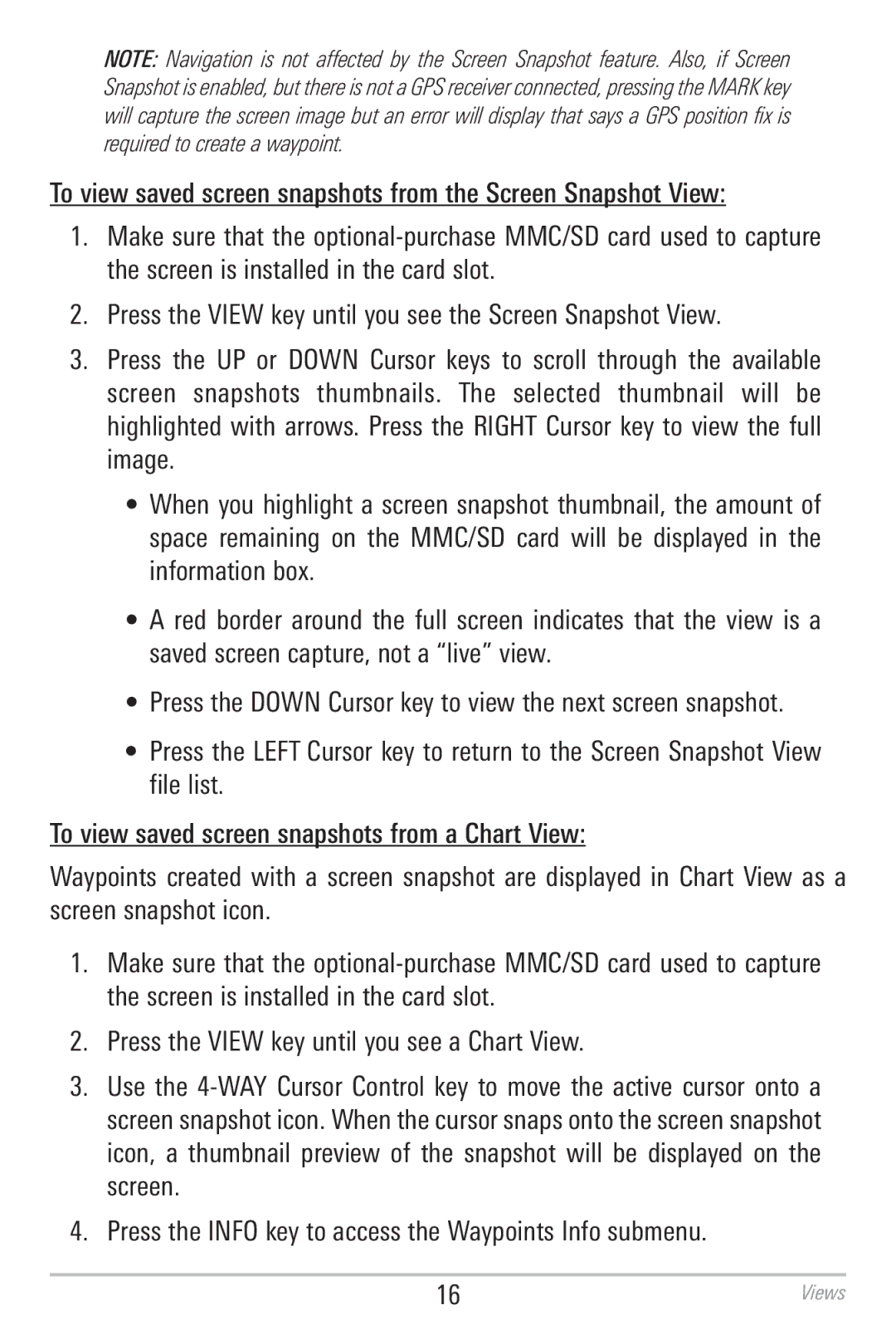786CI specifications
The Humminbird 786CI is a versatile and advanced fish finder and chart plotter designed for both novice and experienced anglers. Its cutting-edge features and robust technologies make it one of the top choices for fishing enthusiasts who demand precision and reliability in their equipment.One of the standout features of the Humminbird 786CI is its bright and intuitive 7-inch color display. This screen is designed for excellent readability in a variety of lighting conditions, making it easier for users to analyze the information presented. The interface is user-friendly, allowing for quick navigation between different screens and functions. Users can customize the layout according to their preferences, ensuring that essential information is always visible.
The 786CI is supported by Humminbird's cutting-edge DualBeam PLUS sonar technology. This feature enables anglers to choose between narrow and wide beam angles depending on their fishing needs. The narrow beam provides high-resolution images of structures and fish at greater depths, while the wide beam covers a larger area, making it easier to locate schools of fish. With CHIRP sonar capabilities, the 786CI delivers enhanced target separation and improves the overall resolution of the underwater images.
Another impressive characteristic of the 786CI is its built-in GPS. The unit comes equipped with a highly accurate GPS receiver that allows for advanced mapping features. Users can take advantage of the Humminbird LakeMaster mapping, enabling them to access detailed contour maps of various lakes and bodies of water. Additionally, it supports optional Navionics charts, giving anglers a broader range of mapping tools to optimize their fishing experience.
The 786CI also includes features like an auto-chart function, allowing users to create custom maps based on their sonar readings. The built-in SmartStrike feature provides insights into the best fishing times and locations based on real-time data and historical trends, enhancing the chances of a successful catch.
Connectivity is another strong point with the Humminbird 786CI. The unit supports Ethernet networking, allowing for integration with other Humminbird devices and accessories. This capability also facilitates sharing data with others on the water, making it a perfect choice for competitive anglers.
In summary, the Humminbird 786CI combines advanced sonar technologies, accurate GPS mapping, and user-friendly features, making it an essential tool for anyone looking to enhance their fishing experience. Whether you're navigating new waters or seeking the best spots to cast your line, the 786CI stands out as a reliable companion.