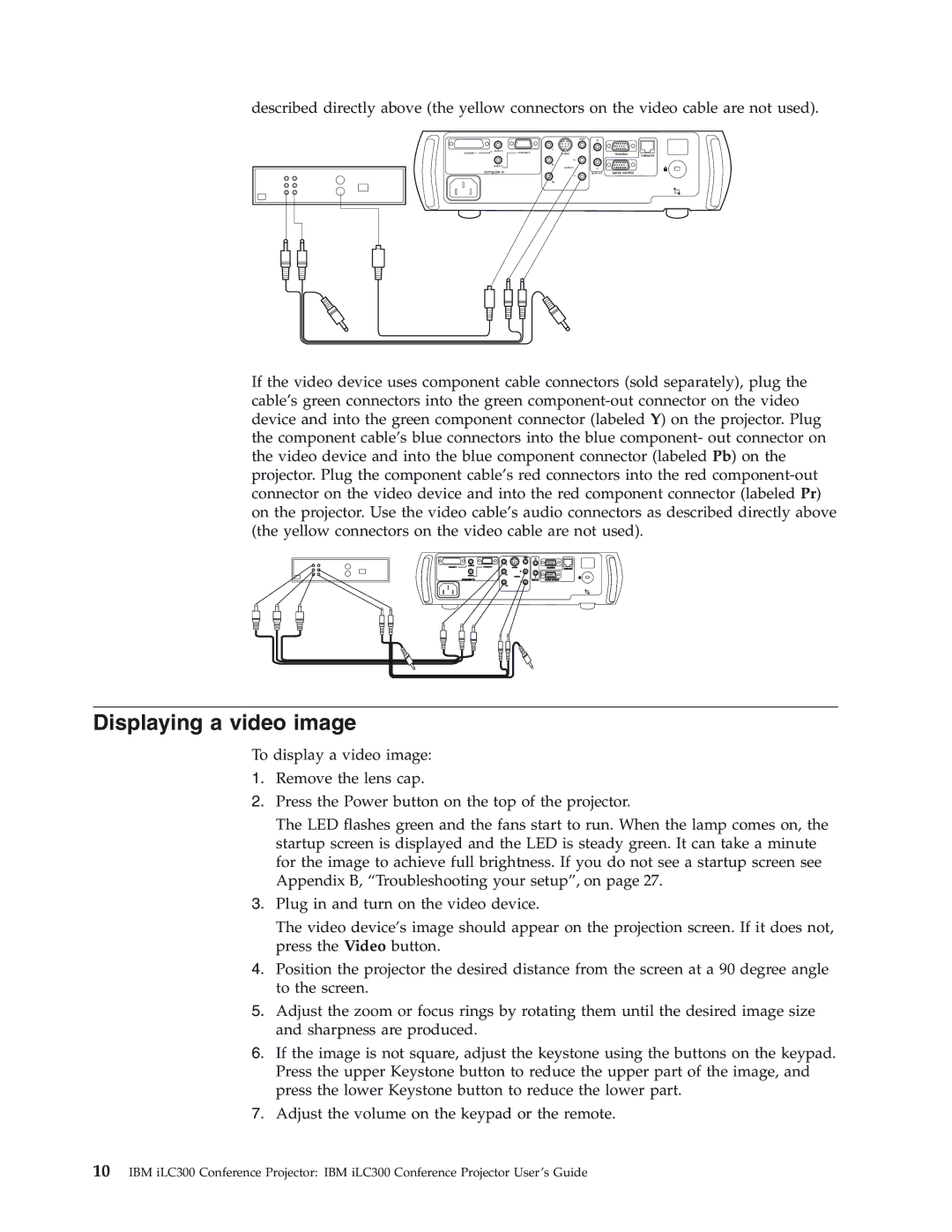described directly above (the yellow connectors on the video cable are not used).
|
|
| video |
|
|
|
|
| R |
|
|
audio in | computer 2 | Y |
|
|
|
computer 1 |
| monitor | network | ||
|
|
| R |
|
|
audio in |
| Pr |
|
|
|
computer in |
| audio in | L |
|
|
|
| audio out | serial control |
| |
|
|
| L |
|
|
|
| Pb |
|
|
|
If the video device uses component cable connectors (sold separately), plug the cable’s green connectors into the green
|
| video | R |
|
|
| audio in | Y |
|
|
|
computer 1 | computer 2 |
| monitor | network | |
|
|
|
| ||
|
| R |
|
|
|
| audio in | Pr |
|
|
|
| computer in | audio in | L |
|
|
| L | audio out | serial control |
| |
|
| Pb |
|
|
|
Displaying a video image
To display a video image:
1.Remove the lens cap.
2.Press the Power button on the top of the projector.
The LED flashes green and the fans start to run. When the lamp comes on, the startup screen is displayed and the LED is steady green. It can take a minute for the image to achieve full brightness. If you do not see a startup screen see Appendix B, “Troubleshooting your setup”, on page 27.
3.Plug in and turn on the video device.
The video device’s image should appear on the projection screen. If it does not, press the Video button.
4.Position the projector the desired distance from the screen at a 90 degree angle to the screen.
5.Adjust the zoom or focus rings by rotating them until the desired image size and sharpness are produced.
6.If the image is not square, adjust the keystone using the buttons on the keypad. Press the upper Keystone button to reduce the upper part of the image, and press the lower Keystone button to reduce the lower part.
7.Adjust the volume on the keypad or the remote.
10IBM iLC300 Conference Projector: IBM iLC300 Conference Projector User’s Guide