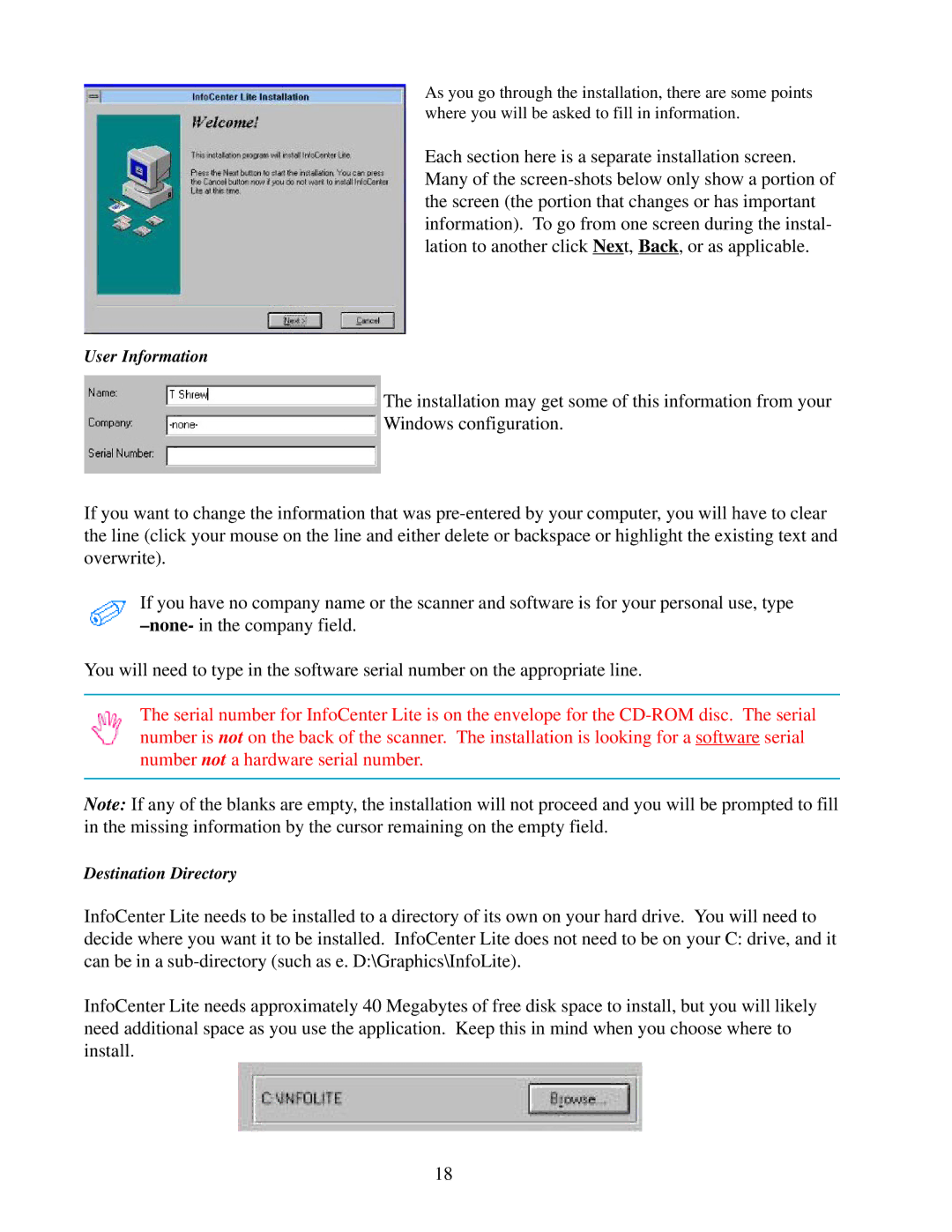As you go through the installation, there are some points where you will be asked to fill in information.
Each section here is a separate installation screen. Many of the
User Information
The installation may get some of this information from your
Windows configuration.
If you want to change the information that was
If you have no company name or the scanner and software is for your personal use, type
You will need to type in the software serial number on the appropriate line.
The serial number for InfoCenter Lite is on the envelope for the
Note: If any of the blanks are empty, the installation will not proceed and you will be prompted to fill in the missing information by the cursor remaining on the empty field.
Destination Directory
InfoCenter Lite needs to be installed to a directory of its own on your hard drive. You will need to decide where you want it to be installed. InfoCenter Lite does not need to be on your C: drive, and it can be in a
InfoCenter Lite needs approximately 40 Megabytes of free disk space to install, but you will likely need additional space as you use the application. Keep this in mind when you choose where to install.
18