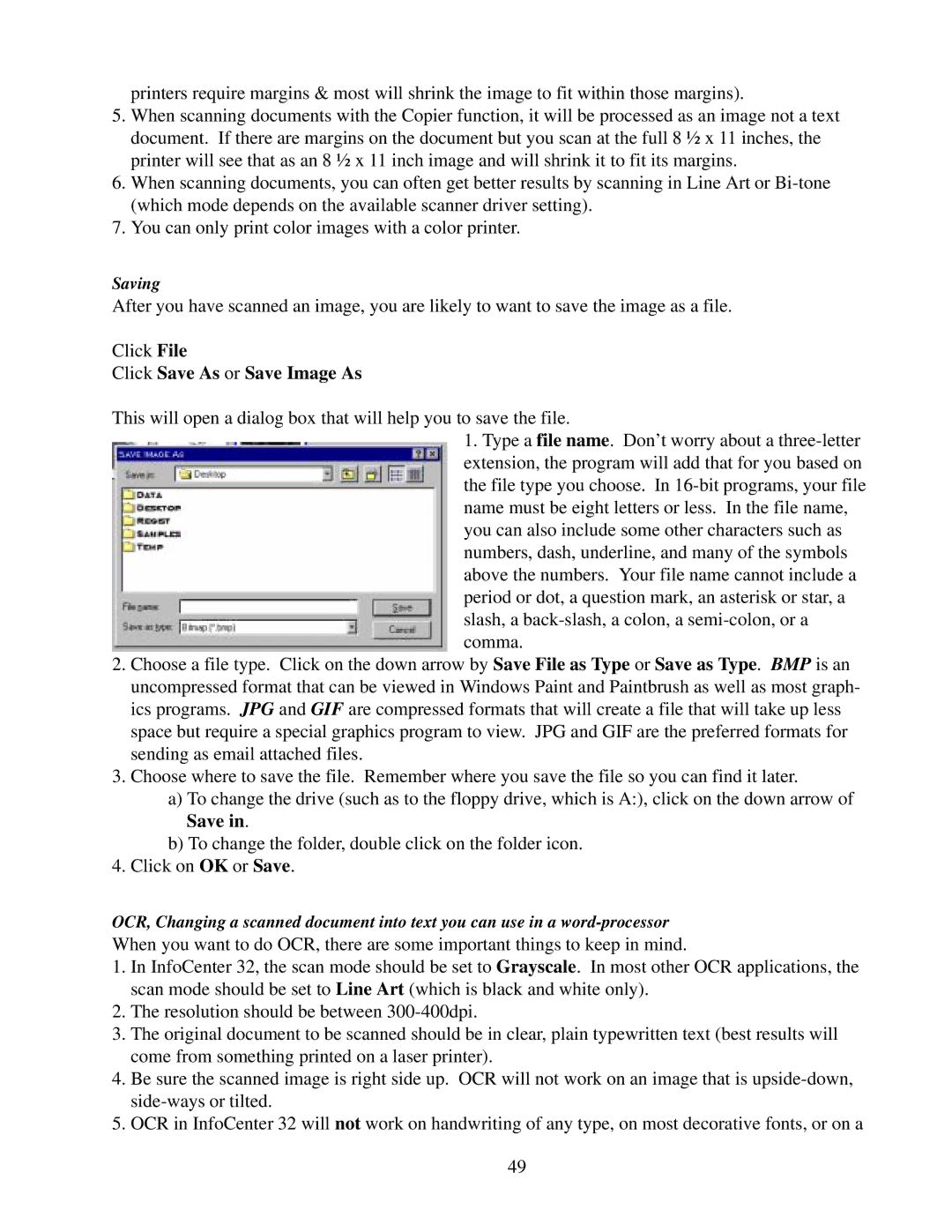printers require margins & most will shrink the image to fit within those margins).
5.When scanning documents with the Copier function, it will be processed as an image not a text document. If there are margins on the document but you scan at the full 8 ½ x 11 inches, the printer will see that as an 8 ½ x 11 inch image and will shrink it to fit its margins.
6.When scanning documents, you can often get better results by scanning in Line Art or
7.You can only print color images with a color printer.
Saving
After you have scanned an image, you are likely to want to save the image as a file.
Click File
Click Save As or Save Image As
This will open a dialog box that will help you to save the file.
1.Type a file name. Don’t worry about a
2.Choose a file type. Click on the down arrow by Save File as Type or Save as Type. BMP is an uncompressed format that can be viewed in Windows Paint and Paintbrush as well as most graph- ics programs. JPG and GIF are compressed formats that will create a file that will take up less space but require a special graphics program to view. JPG and GIF are the preferred formats for sending as email attached files.
3.Choose where to save the file. Remember where you save the file so you can find it later.
a)To change the drive (such as to the floppy drive, which is A:), click on the down arrow of Save in.
b)To change the folder, double click on the folder icon.
4.Click on OK or Save.
OCR, Changing a scanned document into text you can use in a
When you want to do OCR, there are some important things to keep in mind.
1.In InfoCenter 32, the scan mode should be set to Grayscale. In most other OCR applications, the scan mode should be set to Line Art (which is black and white only).
2.The resolution should be between
3.The original document to be scanned should be in clear, plain typewritten text (best results will come from something printed on a laser printer).
4.Be sure the scanned image is right side up. OCR will not work on an image that is
5.OCR in InfoCenter 32 will not work on handwriting of any type, on most decorative fonts, or on a
49