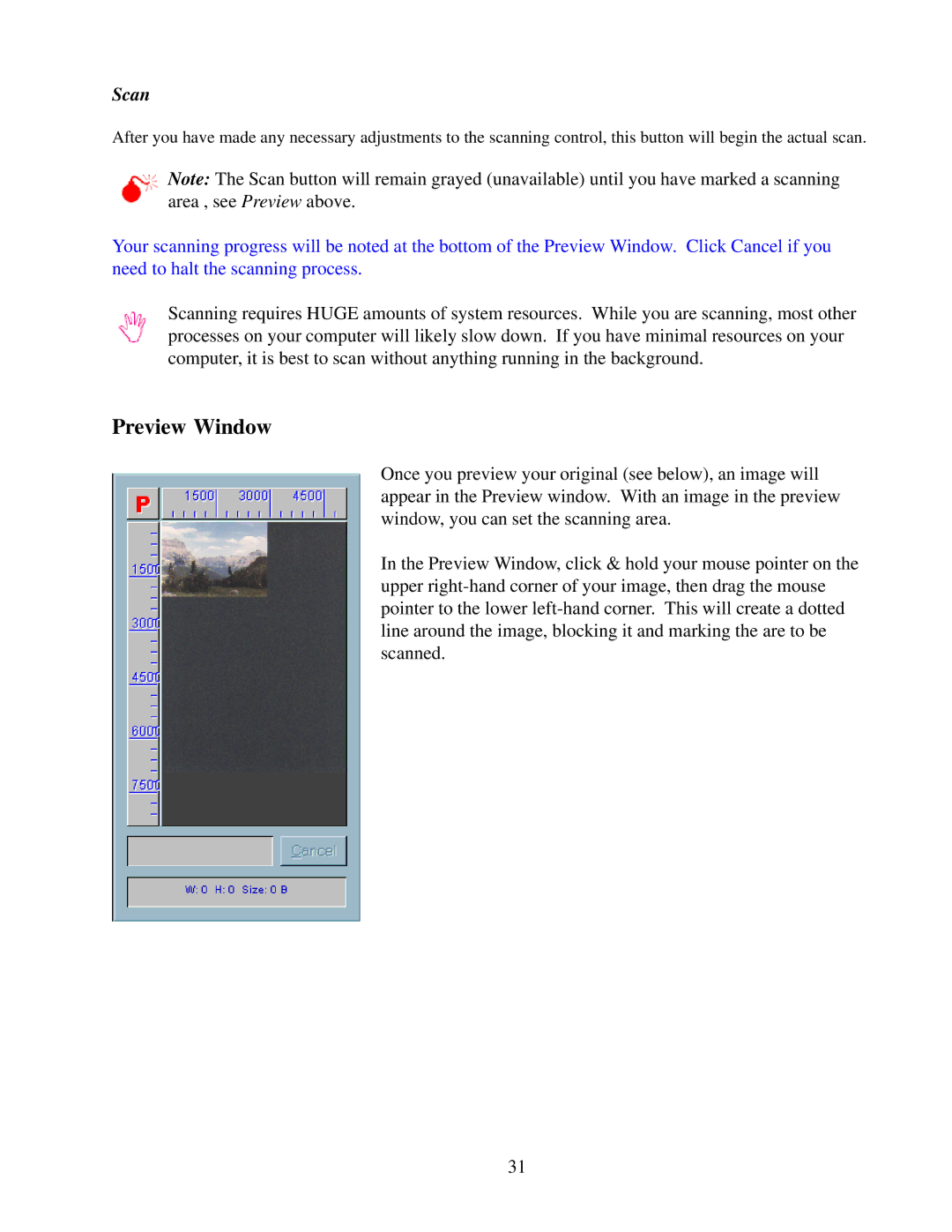Scan
After you have made any necessary adjustments to the scanning control, this button will begin the actual scan.
Note: The Scan button will remain grayed (unavailable) until you have marked a scanning area , see Preview above.
Your scanning progress will be noted at the bottom of the Preview Window. Click Cancel if you need to halt the scanning process.
Scanning requires HUGE amounts of system resources. While you are scanning, most other processes on your computer will likely slow down. If you have minimal resources on your computer, it is best to scan without anything running in the background.
Preview Window
Once you preview your original (see below), an image will appear in the Preview window. With an image in the preview window, you can set the scanning area.
In the Preview Window, click & hold your mouse pointer on the upper
31