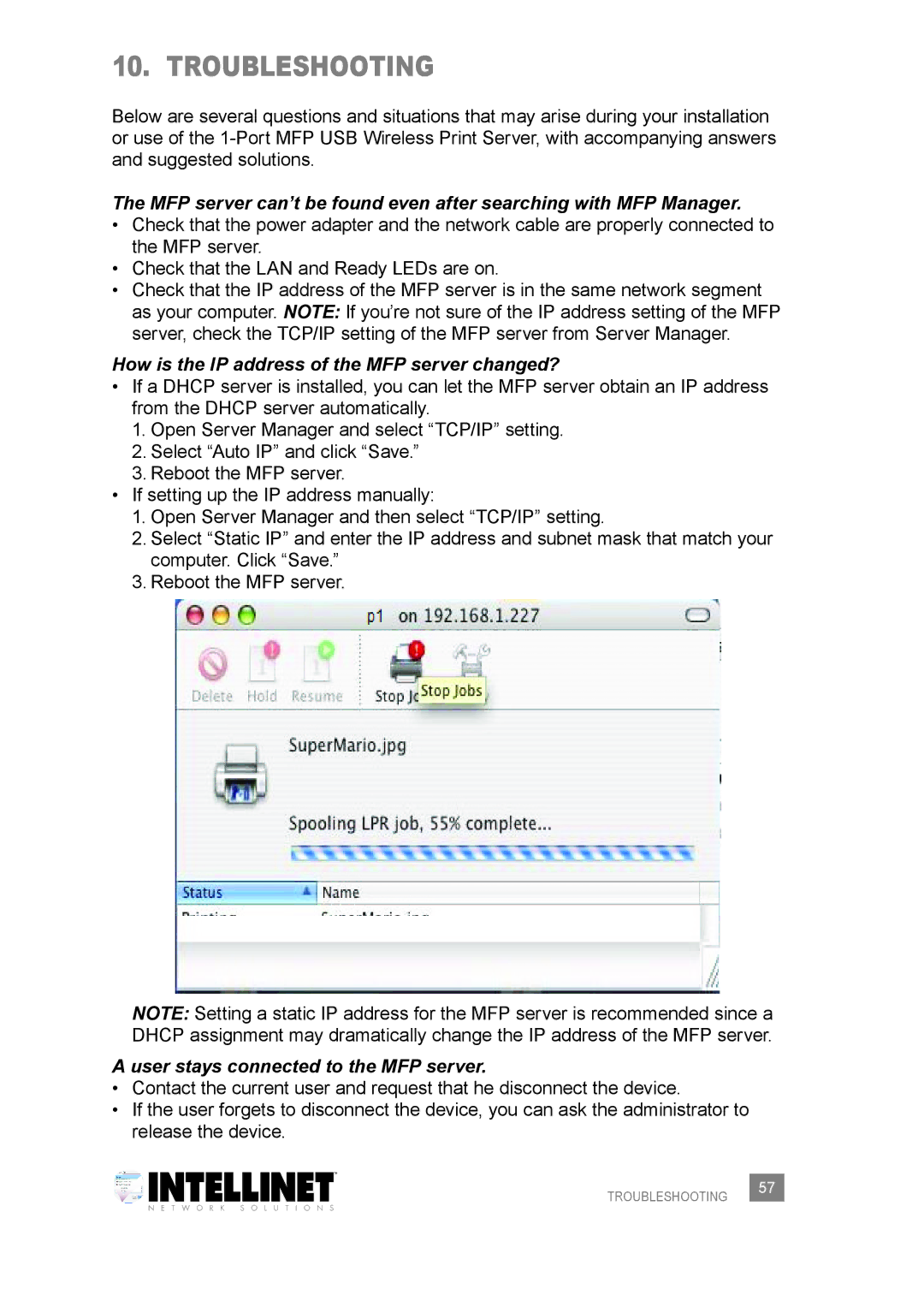10. troubleshooting
Below are several questions and situations that may arise during your installation or use of the
The MFP server can’t be found even after searching with MFP Manager.
•Check that the power adapter and the network cable are properly connected to the MFP server.
•Check that the LAN and Ready LEDs are on.
•Check that the IP address of the MFP server is in the same network segment as your computer. NOTE: If you’re not sure of the IP address setting of the MFP server, check the TCP/IP setting of the MFP server from Server Manager.
How is the IP address of the MFP server changed?
•If a DHCP server is installed, you can let the MFP server obtain an IP address from the DHCP server automatically.
1.Open Server Manager and select “TCP/IP” setting.
2.Select “Auto IP” and click “Save.”
3.Reboot the MFP server.
•If setting up the IP address manually:
1.Open Server Manager and then select “TCP/IP” setting.
2.Select “Static IP” and enter the IP address and subnet mask that match your computer. Click “Save.”
3.Reboot the MFP server.
Note: Setting a static IP address for the MFP server is recommended since a DHCP assignment may dramatically change the IP address of the MFP server.
A user stays connected to the MFP server.
•Contact the current user and request that he disconnect the device.
•If the user forgets to disconnect the device, you can ask the administrator to release the device.
TROUBLESHOOTING 57