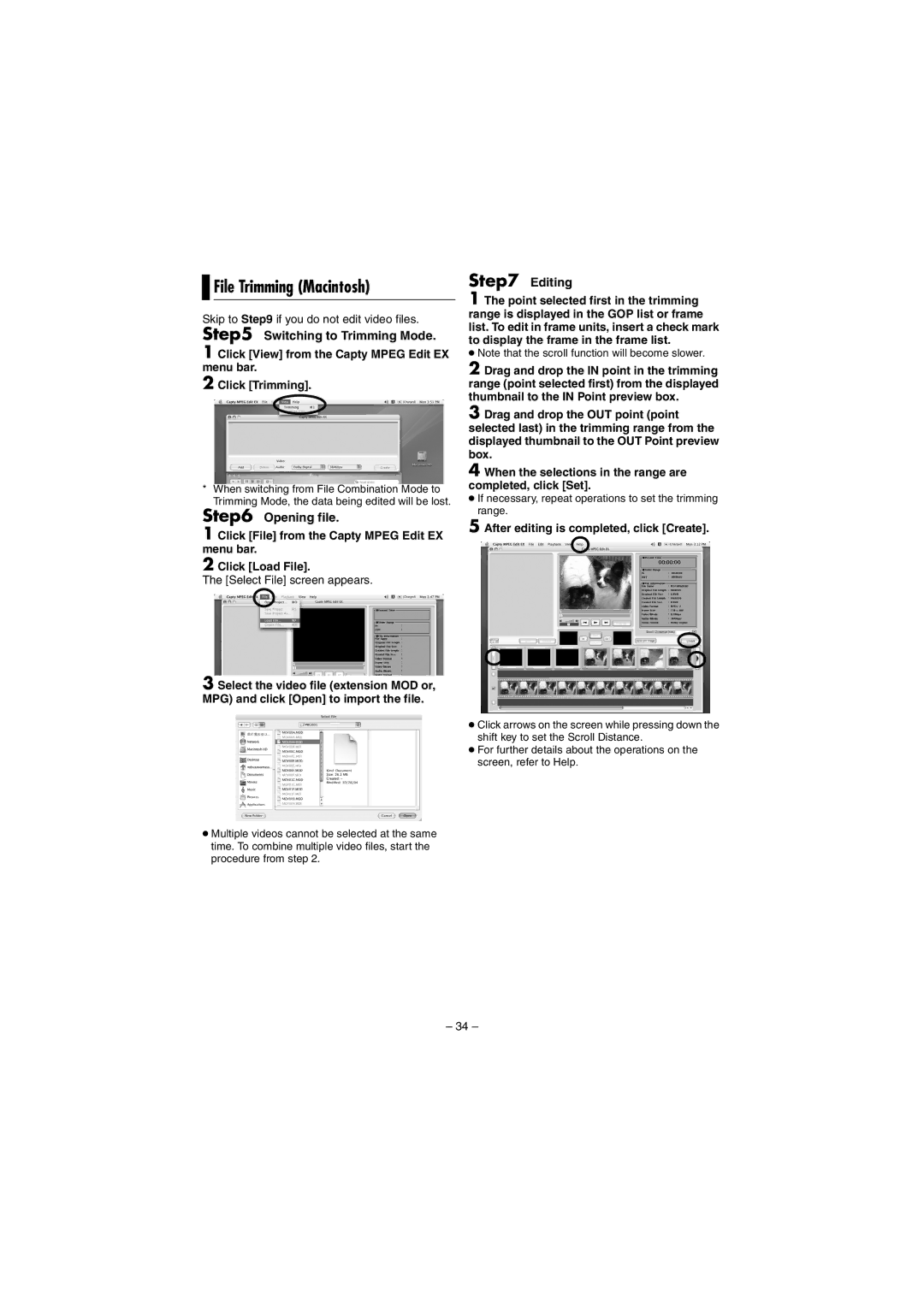File Trimming (Macintosh)
File Trimming (Macintosh)
Skip to Step9 if you do not edit video files.
Step5
1 Click [View] from the Capty MPEG Edit EX menu bar.
2 Click [Trimming].
*When switching from File Combination Mode to Trimming Mode, the data being edited will be lost.
Step6
1 Click [File] from the Capty MPEG Edit EX menu bar.
2 Click [Load File].
The [Select File] screen appears.
3 Select the video file (extension MOD or, MPG) and click [Open] to import the file.
●Multiple videos cannot be selected at the same time. To combine multiple video files, start the procedure from step 2.
Step7 Editing
1 The point selected first in the trimming range is displayed in the GOP list or frame list. To edit in frame units, insert a check mark to display the frame in the frame list.
●Note that the scroll function will become slower.
2 Drag and drop the IN point in the trimming range (point selected first) from the displayed thumbnail to the IN Point preview box.
3 Drag and drop the OUT point (point selected last) in the trimming range from the displayed thumbnail to the OUT Point preview box.
4 When the selections in the range are completed, click [Set].
●If necessary, repeat operations to set the trimming range.
5 After editing is completed, click [Create].
●Click arrows on the screen while pressing down the shift key to set the Scroll Distance.
●For further details about the operations on the screen, refer to Help.
– 34 –