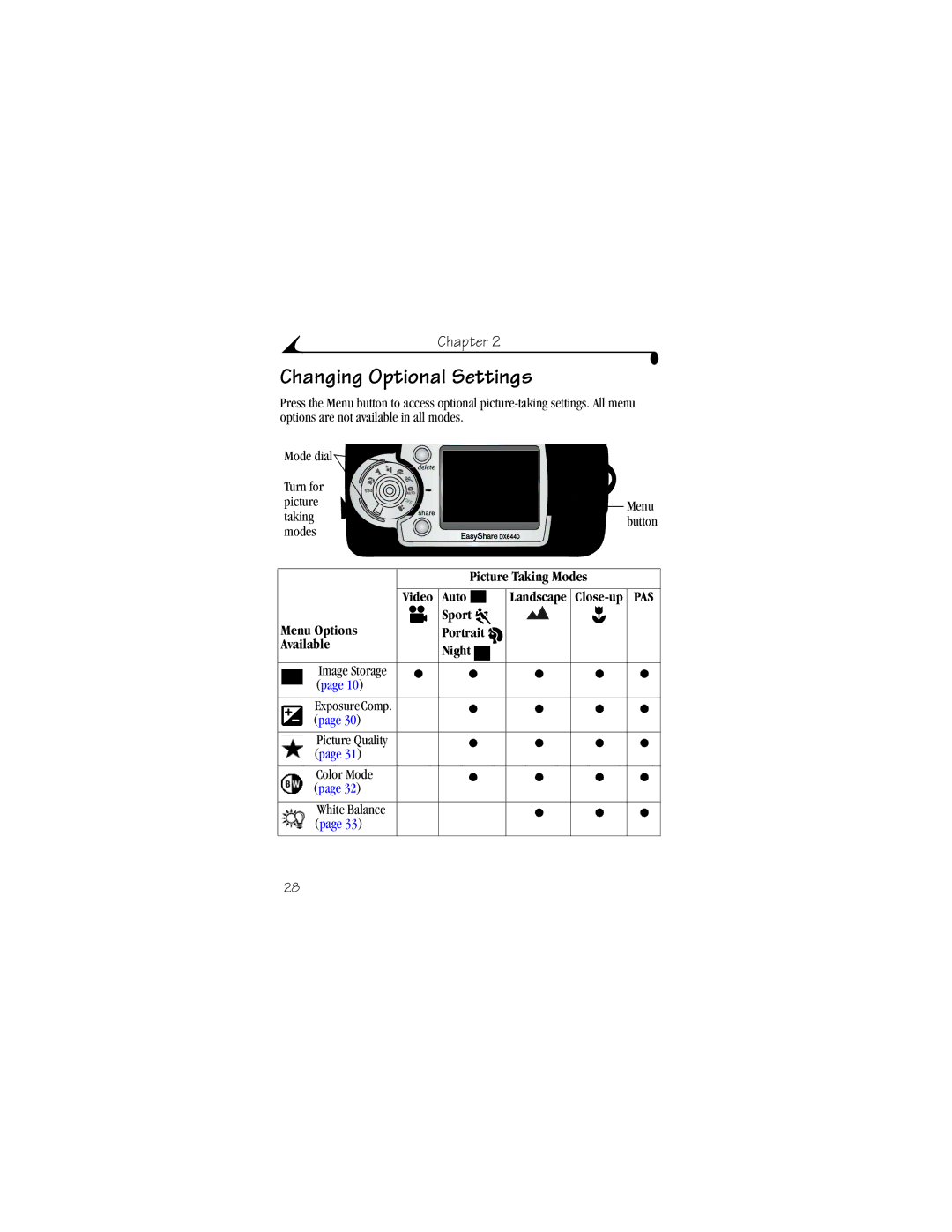Kodak EasyShare DX6440 zoom digital camera
Eastman Kodak Company 343 State Street Rochester, New York
Microphone Shutter button Light sensor Speaker
Flash unit
Share button Ready light Viewfinder Self Timer/Burst button
Camera screen
Flash/Status button
Joystick Move
DC-In
Left Side Right Side
USB Port
Bottom
Self Timer/Burst button Battery door Speaker
Shutter button Locator, dock
Table of Contents
Resetting PAS Settings to Defaults
Reviewing Pictures and Videos
Formatting Internal Memory or SD/MMC Card
100
103
Getting Started
Install Software First
Need This Guide in Larger Print?
What Can I Do With My Camera?
What Can I Do With My Pictures and Videos?
Package Contents
Loading the Battery
Attaching the Wrist Strap
Counterclockwise for video mode
Turning On the Camera
If you want to Then do this
Enter Liveview or off
Setting the Date & Time, First Time
Setting the Date and Time
Setting the Date & Time, Anytime
Checking Camera Status
Camera Screen Icons
Capture Modes
Inserting an SD/MMC Card
Managing Your Storage Location Setting
Choosing Internal Memory or SD/MMC Card
Highlight Continue, then press the OK button again
Press the Menu button to exit the menu
Checking Your Storage Setting
Checking a Picture or Video’s Location
Any capture mode, press
Memory Card
Important Battery Information
Kodak Battery Replacement Types/Battery Life
Extending Battery Life
Battery Safety and Handling
Page
Taking Pictures
Take a Picture
Picture-Taking Modes
PAS Mode
Program Mode
Aperture Priority Mode
Shutter Priority Mode
Selecting Modes and Settings in PAS Mode
Turn the Mode dial to PAS
Program default. You can set exposure compensation
Descriptions
Settings Apply Only in PAS Mode
PAS Mode Screen Options
Take a picture as usual
Liveview-Framing with the Camera Screen
Picture
Using the Auto Focus Framing Marks
While the Shutter Button is Pressed Half-way
Adjusting the Viewfinder
Quickview-Reviewing the Picture Just Taken
Using the Optical Zoom
Using the Advanced Digital Zoom
Using the Flash
Off-flash never fires
Flash Settings In Each Mode
Self Timer icon appears in the status area
Putting Yourself in the Picture
Any Still mode, press the Self Timer/Burst button twice
Taking a Burst Series of Pictures
Turn On Burst
Take the Pictures
Changing Optional Settings
Picture Taking Modes
Video Auto
Menu Options Sport Portrait Available Night
Reset
Setting Exposure Compensation
Setting Picture Quality
Setting Color Mode
Setting White Balance
Setting ISO Speed
Set Long Time Exposure
Setting Long Time Exposure
Take the Picture
Setting Exposure Metering
Setting Focus Zone
Resetting PAS Settings to Defaults
First-On Your Computer
Pre-tagging for Album Names
Second-On Your Camera
Third-Transfer to Your Computer
Placing the Date on Pictures
Highlight Exit, then press the OK button
Setting the Orientation Sensor
Page
Taking Videos
Turn the Mode dial to Video
To stop recording, press the Shutter button again
Quickview-Reviewing the Video Just Taken
Image Storage Album Setup Menu
Changing Optional Video Settings
Press the Shutter button to take the video
Video mode, press the Menu button Highlight Set Album
Button
Putting Yourself in the Video
Page
Reviewing Pictures and Videos
Viewing Single Pictures and Videos
Viewing Multiple Pictures and Videos
Playing a Video
Deleting Pictures and Videos
Changing Optional Review Settings
Magnifying Pictures
Copy
Press the Review button, then locate a picture
Protecting Pictures and Videos From Deletion
Tagging Pictures/Videos for Albums
To cancel the Slide Show, press the OK button
Running a Slide Show
Starting the Slide Show
Changing the Slide Show Display Interval
Running a Continuous Slide Show Loop
Press to highlight On, then press the OK button
Audio/video 1 Connect the audio/video cable included
Review pictures and videos on the television screen
Copying Pictures and Videos
Before you copy, make sure that
Card is inserted in the camera
Copy pictures or videos
Displaying Video Date
Viewing Picture/Video Information
Sharing Pictures and Videos
Tagged Pictures
By print By email
As Favorites, for easy organization on your computer Print
Tagging Pictures for Printing
Printing Tagged Pictures
Second-Tag On Your Camera
Third-Transfer and Email
Press to highlight Exit, then press the OK button
Press the Share button to exit the menu
Using Favorites On Your Computer
Need Help?
Customizing Your Camera Settings
To Access Setup Mode/Menus
Setup Menus
Return to previous menu
Turning Off Quickview
Changing the Default Print Quantity
Quantity
Turning On Liveview in Still Modes
Changing Advanced Digital Zoom
Turning Off the Shutter Sound
Setting Video Out
Selecting a Language
Press the Menu button To highlight Setup
CANCEL-exits without making a change
Formatting Internal Memory or SD/MMC Card
Viewing Camera Information
Installing the Software
Windows OS-based System Requirements
Mac OS X System Requirements
Mac OS 8.6 and 9.x System Requirements
Install the Software
Follow the on-screen instructions to install the software
See your computer user’s guide for details
Connecting Camera to Computer
Turn on the camera
Print With or Without a Computer
Printing Pictures from Your Computer
Ordering Prints Online
Using the Camera Dock 6000
Camera Dock 6000 Package Contents
Install the Custom Insert
Installing the Custom Camera Insert
Remove the Universal Insert
Connecting the Camera Dock
Installing the Rechargeable Battery
Flip down the camera dock foot
Docking the Camera
Until the camera is securely seated
Charging Lights Status
Charging the Battery
Cause
Need Help Using the Software?
Transferring Pictures With the Dock
Transfer Light Status
Light Cause
Camera Dock 6000 Specifications
Specifications-Kodak EasyShare camera dock
With computer Cameras Dimensions Width
Reviewing Pictures and Videos
Troubleshooting-Camera Dock
Problem Cause Solution
Earlier Cameras and Docks
Troubleshooting
Camera Problems
For best pictures, see
Not pressed
Something was Keep hands, fingers, or other Is missing
Taking pictures
Accessing the correct Setting Picture or Storage location
Use PAS mode to change
A bright light
Shutter speed
Are damaged When the ready light
Light Subject was too
Close for flash
Between camera and subject
Picture is not Lens is dirty Clean the lens Clear
Error when the card
Taking picture
Shutter button and recompose
Camera/Computer Communications
SD/MMC Cards and Internal Memory
Hardware
Camera
Inserted in camera To seat
Message Cause Solution
Camera Screen Messages
Names. To restore them
Format internal
Memory Formatting internal
Addresses and album
Been reset
Temperature
Card is unusable Card is slow
Record in internal Take videos Internal memory
Transfer pictures to
Memory Delete pictures from
To Auto page 10
Insert card
Status Cause Solution
Camera Ready Light Status
Yellow
Turns green
Auto exposure or
Auto focus are not
Page
Getting Help
Helpful Web Links
Help in this Manual
Software Help
Telephone Customer Support
Before You Call
Telephone Numbers
Spain/Espana 91 749 76 Sweden/Sverige 08 587 704
01 838 53
Taiwan 080 861 Thailand
0870 243
Camera Specifications
Appendix
Kodak EasyShare DX6440 zoom digital camera
Dock 6000 or printer dock
ISO speed Automatic 100 to Manual 100, 200, or
100
Flash 120 or 180 Automatic Video 100 to Lens Type
Aspherical lenses
Shutter Speeds
Available Shutter Speeds
Original Factory Settings
Feature Factory Setting
Pause
PAS Shutter Speed Picture Quality Best Quickview
Tips, Safety, Maintenance
White Balance Auto
Storage Capacities
Locating Pictures and Videos on a Card
Picture Naming Conventions
Mode File name
Burst Pictures
Power-Saving Features
These settings cannot be changed
Optional AC Adapter
If No Camera To Turn It Back On
FCC Compliance and Advisory
Canadian DOC Statement
Index
Buying, 99 camera dock, 75 printer dock, 74 SD/MMC card
Cable
To computer via camera, 73 to computer via camera
Favorites, tagging, 62 FCC compliance
Flash/status button, iv flourescent light, 33 focus
Upgrading, 107 version Flash button
Internal memory formatting
Installing software on, 71 system requirements
Landscape mode, 16 language, setting
Camera screen as viewfinder
Ni-MH rechargeable battery, installing
Turning off, 64 using, 22
Button, vi problems
Service and support, telephone numbers
Button, iv light With pictures, 26 with videos
Getting help, 99 installing, 71 upgrading
For print, 60 when to tag
Installing software, 71 system requirements
Universal insert, 76 upgrading software
Information, 58 video after taking
Zoom