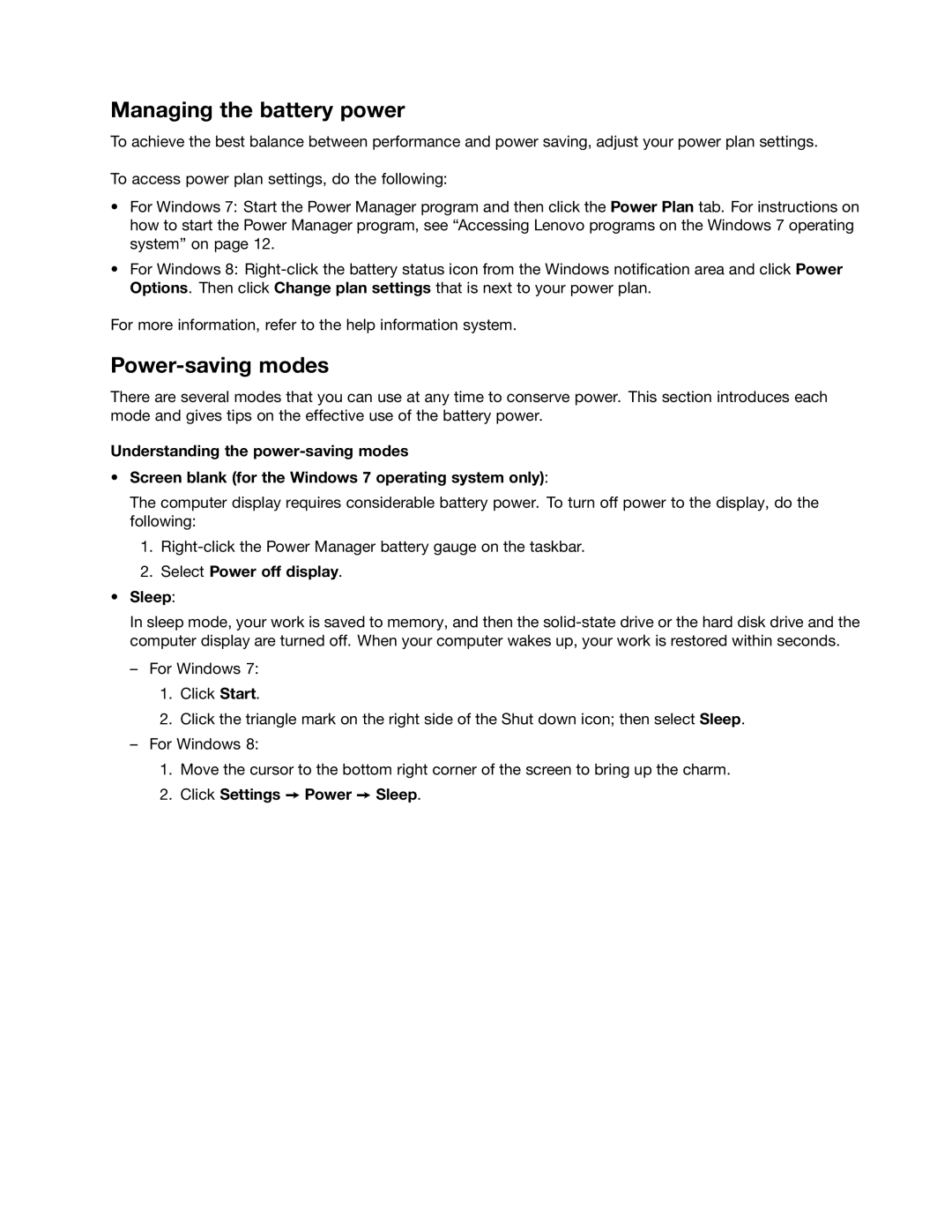Managing the battery power
To achieve the best balance between performance and power saving, adjust your power plan settings.
To access power plan settings, do the following:
•For Windows 7: Start the Power Manager program and then click the Power Plan tab. For instructions on how to start the Power Manager program, see “Accessing Lenovo programs on the Windows 7 operating system” on page 12.
•For Windows 8:
For more information, refer to the help information system.
Power-saving modes
There are several modes that you can use at any time to conserve power. This section introduces each mode and gives tips on the effective use of the battery power.
Understanding the
•Screen blank (for the Windows 7 operating system only):
The computer display requires considerable battery power. To turn off power to the display, do the following:
1.
2.Select Power off display.
•Sleep:
In sleep mode, your work is saved to memory, and then the
–For Windows 7:
1.Click Start.
2.Click the triangle mark on the right side of the Shut down icon; then select Sleep.
–For Windows 8:
1.Move the cursor to the bottom right corner of the screen to bring up the charm.
2.Click Settings ➙ Power ➙ Sleep.
Depending on the computer model, your computer might support the 30 Day Standby function. When this function is enabled, the computer consumes even less power in sleep mode and takes only seconds
to resume normal operation when you press the power button. To enable the 30 Day Standby function, do the following:
–For Windows 7:
1.Open the Power Manager program.
2.Click Global Power Settings or click Advanced ➙ Global Power Settings.
3.Select Enable 30 Day Standby; then click OK.
–For Windows 8:
1.Open the Lenovo Settings program.
2.Click Power.
3.Under 30 Day Standby, move the slider to the right.
•Hibernation:
Chapter 2. Using your computer 27