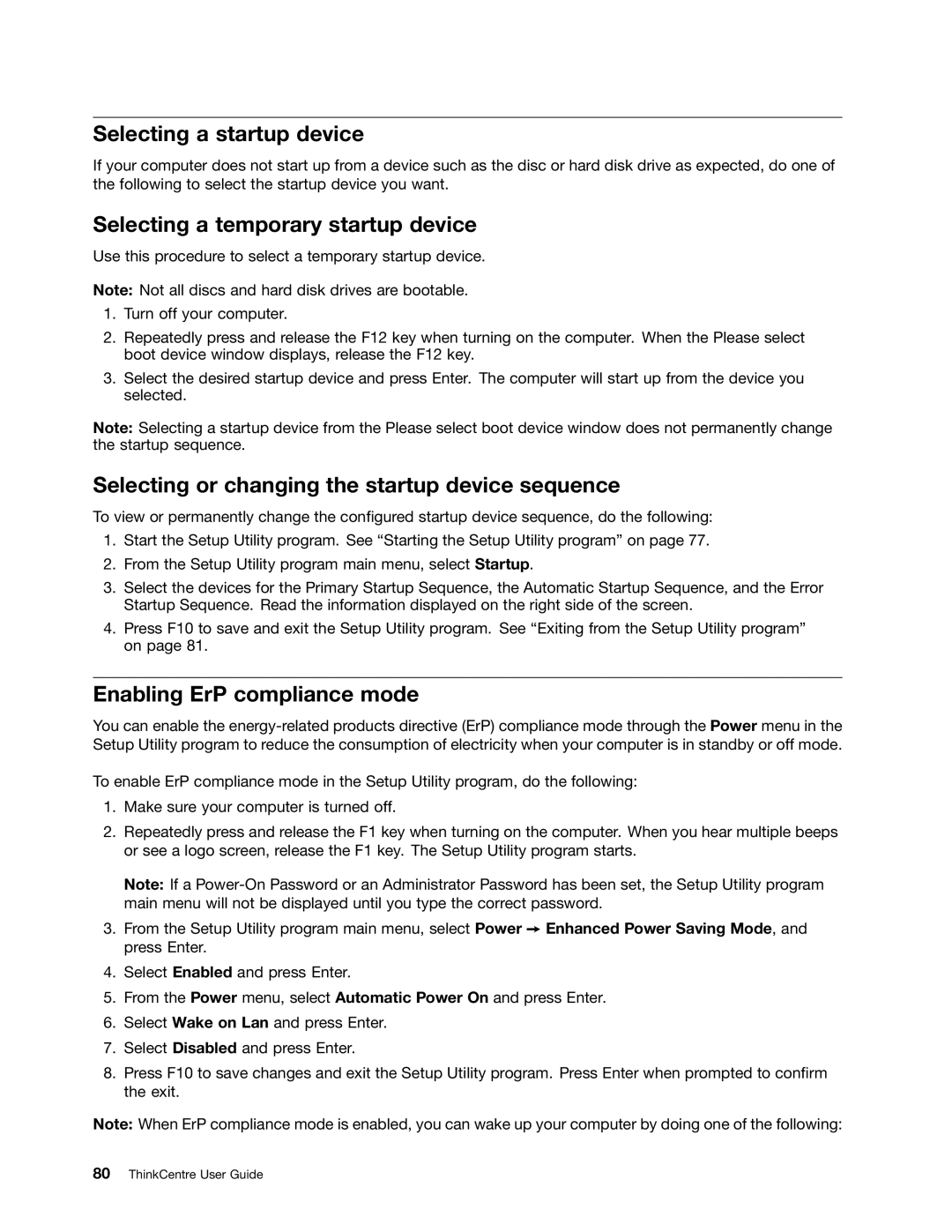3595, 3662, 896, 3675, 3665 specifications
The Lenovo 3498, 958, 3634, 1112, and 3655 series are a testament to the brand's commitment to delivering high-quality computing solutions tailored to diverse user needs. Each model in this series brings a unique set of features and technologies that cater to professionals, students, and casual users alike.Starting with the Lenovo 3498, this model is designed for efficiency and performance. It is equipped with a powerful processor that ensures smooth multitasking, facilitating productivity in demanding applications. The 3498 also boasts a vibrant display that enhances the visual experience, making it ideal for tasks such as graphic design and media consumption. With ergonomic design features such as a comfortable keyboard and a responsive touchpad, users can expect a seamless operating experience.
Next, the Lenovo 958 model stands out for its portable yet robust design. It features advanced battery technology, which allows for extended usage time without frequent recharges, making it perfect for users who are constantly on the go. The 958 is also equipped with a high-definition camera and advanced audio technology, providing clear video conferencing capabilities, which is essential for remote work and virtual meetings.
The Lenovo 3634 model enhances user interaction with a touch-sensitive display, allowing for intuitive navigation and control. This feature is particularly beneficial for creative professionals who require precision and flexibility in their work. Coupled with strong hardware specifications, the 3634 ensures that users can run demanding software seamlessly.
The 1112 model brings added versatility with its 2-in-1 design, allowing users to switch effortlessly between laptop and tablet modes. This dual functionality is ideal for users who appreciate the flexibility of both formats, whether they are sketching ideas or drafting documents. The 1112 also incorporates Lenovo’s latest connectivity options, including fast Wi-Fi and Bluetooth, ensuring that users can stay connected at all times.
Lastly, the Lenovo 3655 focuses on delivering superior graphics performance, making it an excellent choice for gaming enthusiasts and creative professionals alike. The integration of advanced GPU technology enhances rendering speeds and visual quality, thus catering to users who rely on high-performance graphics.
In summary, the Lenovo 3498, 958, 3634, 1112, and 3655 models showcase Lenovo's dedication to innovation and quality. Each model caters to specific user requirements, ensuring that there's a suitable option for varied computing needs. Whether for work, entertainment, or creative pursuits, Lenovo continues to lead the way in providing versatile and powerful computing solutions.