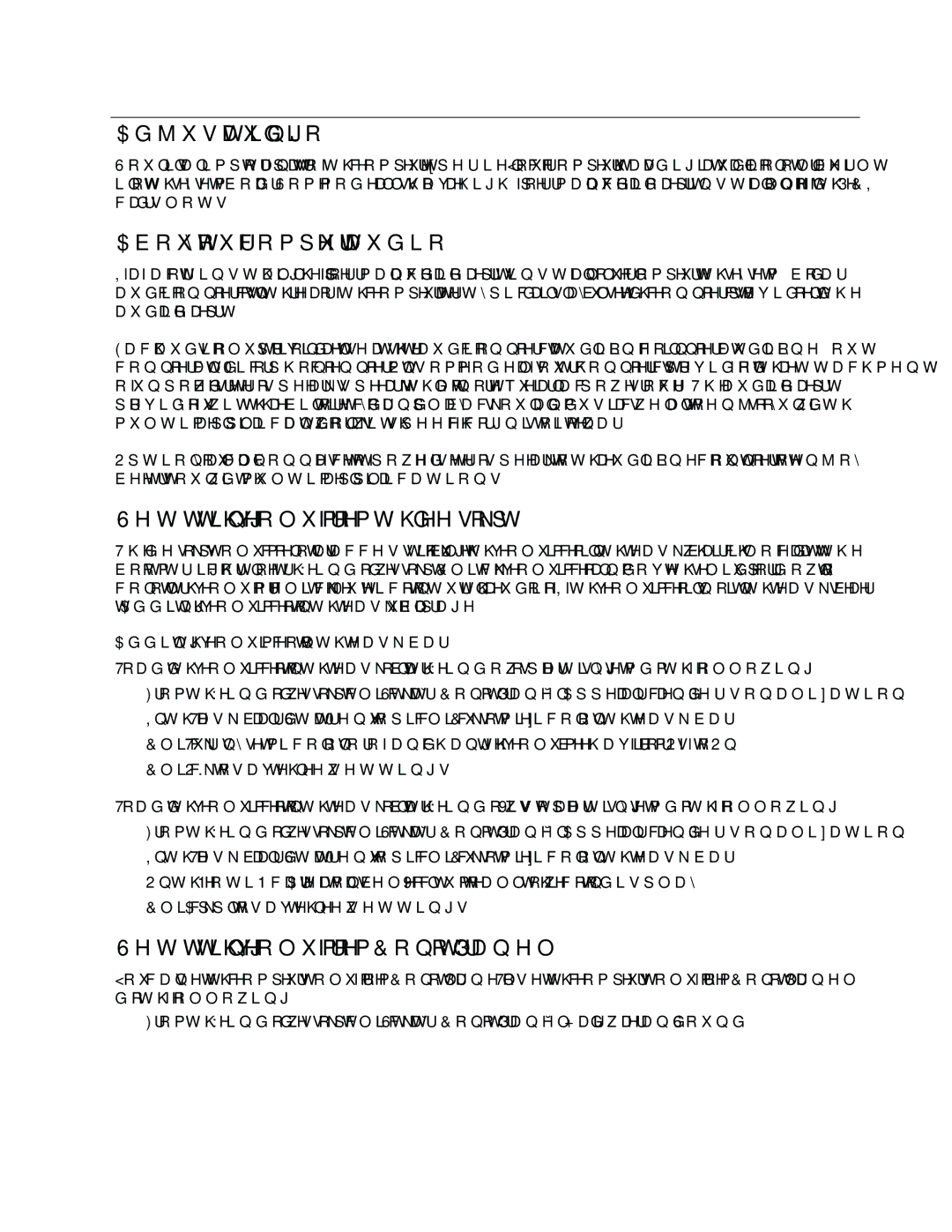Adjusting audio
Sound is an important part of the computer experience. Your computer has a digital audio controller built into the system board. Some models also have a
About your computer audio
If a
Each audio solution provides at least three audio connectors: audio
Optionally, you can connect a set of powered stereo speakers to the audio
Setting the volume from the desktop
The desktop volume control is accessible through the volume icon in the taskbar, which is located at the
Adding the volume icon to the taskbar
To add the volume icon to the taskbar on the Windows 7 operating system, do the following:
1.From the Windows desktop, click Start ➙ Control Panel ➙ Appearance and Personalization.
2.In the Taskbar and Start Menu topic, click Customize icons on the taskbar.
3.Click Turn system icons on or off and change the volume behaviors from Off to On.
4.Click OK to save the new settings.
To add the volume icon to the taskbar on the Windows Vista operating system, do the following:
1.From the Windows desktop, click Start ➙ Control Panel ➙ Appearance and Personalization.
2.In the Taskbar and Start Menu topic, click Customize icons on the taskbar.
3.On the Notification Area tab, select Volume to allow the icon to display.
4.Click Apply to save the new settings.
Setting the volume from Control Panel
You can set the computer volume from Control Panel. To set the computer volume from Control Panel, do the following:
1.From the Windows desktop, click Start ➙ Control Panel ➙ Hardware and Sound.
2.In the Sound topic, click Adjust system volume.
3.Move the sliders up or down to raise or lower the volume of your computer.
Chapter 2. Using your computer 17