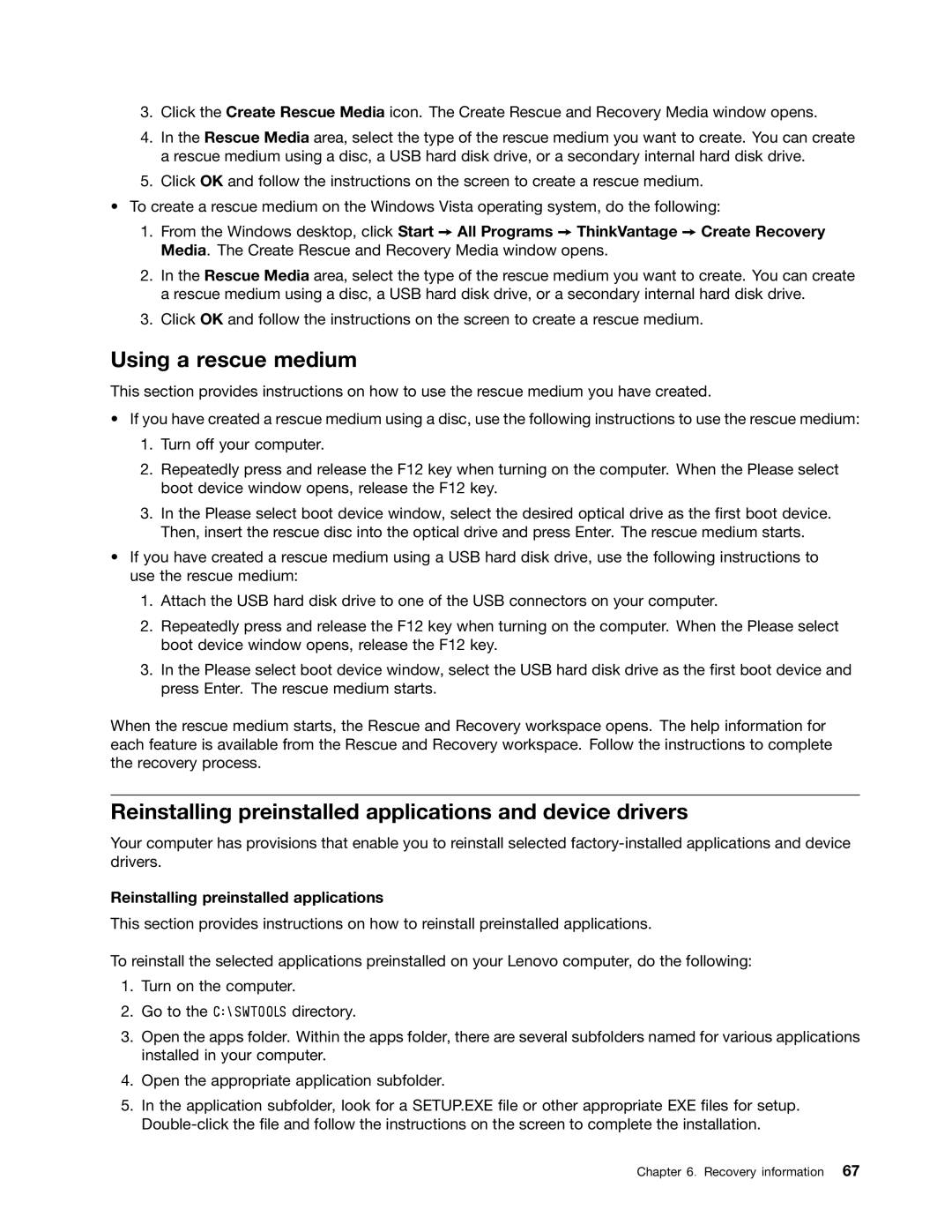3.Click the Create Rescue Media icon. The Create Rescue and Recovery Media window opens.
4.In the Rescue Media area, select the type of the rescue medium you want to create. You can create a rescue medium using a disc, a USB hard disk drive, or a secondary internal hard disk drive.
5.Click OK and follow the instructions on the screen to create a rescue medium.
•To create a rescue medium on the Windows Vista operating system, do the following:
1.From the Windows desktop, click Start ➙ All Programs ➙ ThinkVantage ➙ Create Recovery Media. The Create Rescue and Recovery Media window opens.
2.In the Rescue Media area, select the type of the rescue medium you want to create. You can create a rescue medium using a disc, a USB hard disk drive, or a secondary internal hard disk drive.
3.Click OK and follow the instructions on the screen to create a rescue medium.
Using a rescue medium
This section provides instructions on how to use the rescue medium you have created.
•If you have created a rescue medium using a disc, use the following instructions to use the rescue medium:
1.Turn off your computer.
2.Repeatedly press and release the F12 key when turning on the computer. When the Please select boot device window opens, release the F12 key.
3.In the Please select boot device window, select the desired optical drive as the first boot device. Then, insert the rescue disc into the optical drive and press Enter. The rescue medium starts.
•If you have created a rescue medium using a USB hard disk drive, use the following instructions to use the rescue medium:
1.Attach the USB hard disk drive to one of the USB connectors on your computer.
2.Repeatedly press and release the F12 key when turning on the computer. When the Please select boot device window opens, release the F12 key.
3.In the Please select boot device window, select the USB hard disk drive as the first boot device and press Enter. The rescue medium starts.
When the rescue medium starts, the Rescue and Recovery workspace opens. The help information for each feature is available from the Rescue and Recovery workspace. Follow the instructions to complete the recovery process.
Reinstalling preinstalled applications and device drivers
Your computer has provisions that enable you to reinstall selected
Reinstalling preinstalled applications
This section provides instructions on how to reinstall preinstalled applications.
To reinstall the selected applications preinstalled on your Lenovo computer, do the following:
1.Turn on the computer.
2.Go to the C:\SWTOOLS directory.
3.Open the apps folder. Within the apps folder, there are several subfolders named for various applications installed in your computer.
4.Open the appropriate application subfolder.
5.In the application subfolder, look for a SETUP.EXE file or other appropriate EXE files for setup.
Chapter 6. Recovery information 67