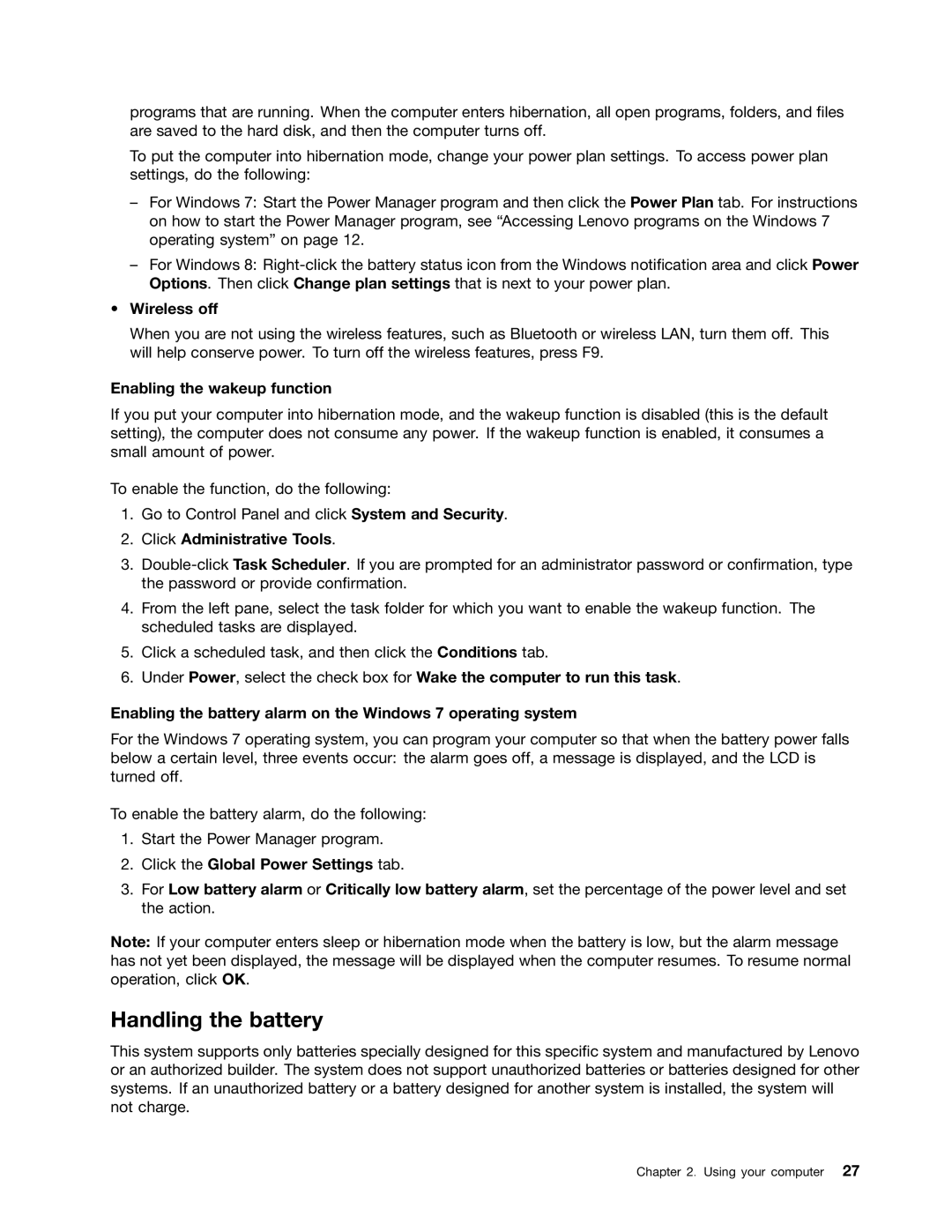programs that are running. When the computer enters hibernation, all open programs, folders, and files are saved to the hard disk, and then the computer turns off.
To put the computer into hibernation mode, change your power plan settings. To access power plan settings, do the following:
–For Windows 7: Start the Power Manager program and then click the Power Plan tab. For instructions on how to start the Power Manager program, see “Accessing Lenovo programs on the Windows 7 operating system” on page 12.
–For Windows 8:
•Wireless off
When you are not using the wireless features, such as Bluetooth or wireless LAN, turn them off. This will help conserve power. To turn off the wireless features, press F9.
Enabling the wakeup function
If you put your computer into hibernation mode, and the wakeup function is disabled (this is the default setting), the computer does not consume any power. If the wakeup function is enabled, it consumes a small amount of power.
To enable the function, do the following:
1.Go to Control Panel and click System and Security.
2.Click Administrative Tools.
3.
4.From the left pane, select the task folder for which you want to enable the wakeup function. The scheduled tasks are displayed.
5.Click a scheduled task, and then click the Conditions tab.
6.Under Power, select the check box for Wake the computer to run this task.
Enabling the battery alarm on the Windows 7 operating system
For the Windows 7 operating system, you can program your computer so that when the battery power falls below a certain level, three events occur: the alarm goes off, a message is displayed, and the LCD is turned off.
To enable the battery alarm, do the following:
1.Start the Power Manager program.
2.Click the Global Power Settings tab.
3.For Low battery alarm or Critically low battery alarm, set the percentage of the power level and set the action.
Note: If your computer enters sleep or hibernation mode when the battery is low, but the alarm message has not yet been displayed, the message will be displayed when the computer resumes. To resume normal operation, click OK.
Handling the battery
This system supports only batteries specially designed for this specific system and manufactured by Lenovo or an authorized builder. The system does not support unauthorized batteries or batteries designed for other systems. If an unauthorized battery or a battery designed for another system is installed, the system will not charge.
Chapter 2. Using your computer 27