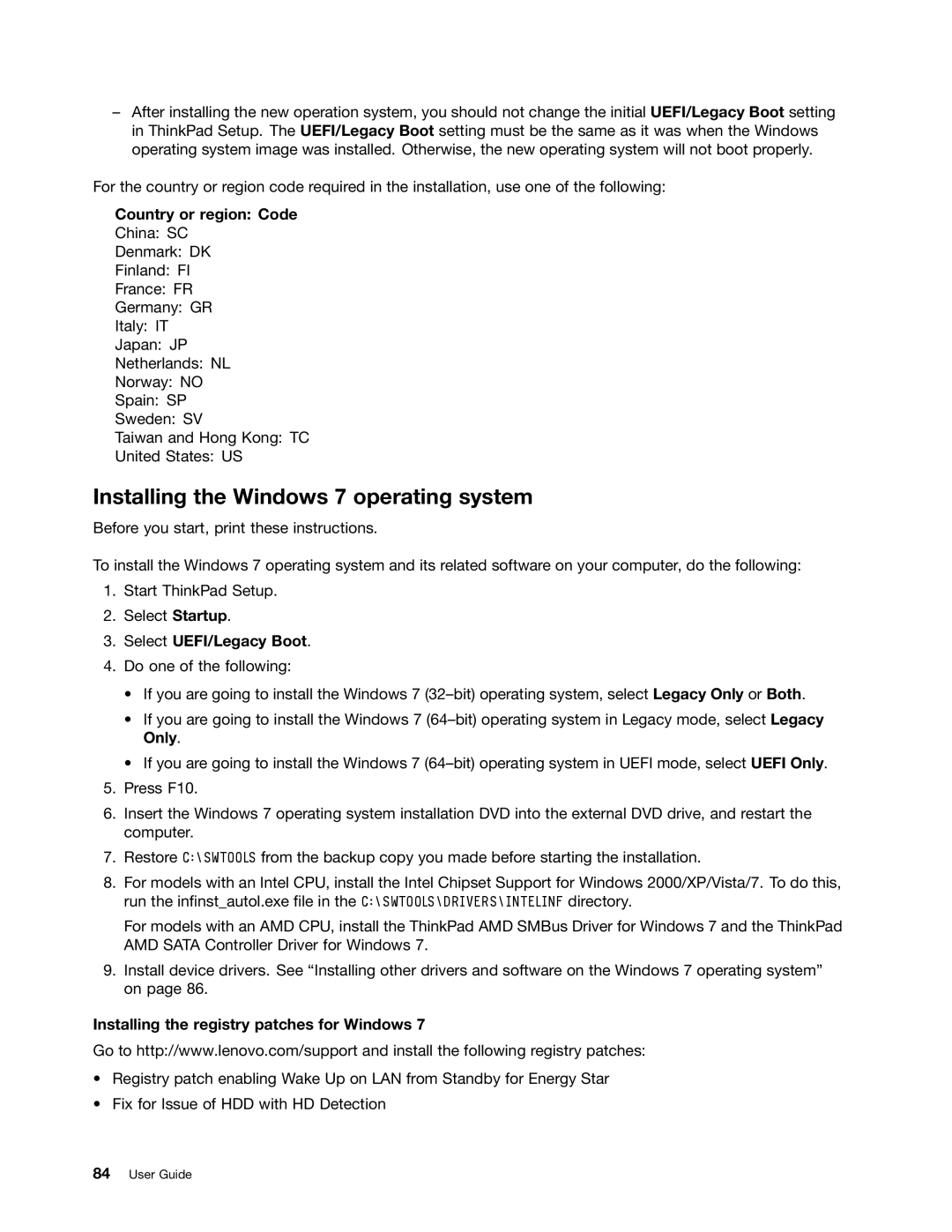–After installing the new operation system, you should not change the initial UEFI/Legacy Boot setting in ThinkPad Setup. The UEFI/Legacy Boot setting must be the same as it was when the Windows operating system image was installed. Otherwise, the new operating system will not boot properly.
For the country or region code required in the installation, use one of the following:
Country or region: Code
China: SC
Denmark: DK
Finland: FI
France: FR
Germany: GR
Italy: IT
Japan: JP
Netherlands: NL
Norway: NO
Spain: SP
Sweden: SV
Taiwan and Hong Kong: TC
United States: US
Installing the Windows 7 operating system
Before you start, print these instructions.
To install the Windows 7 operating system and its related software on your computer, do the following:
1.Start ThinkPad Setup.
2.Select Startup.
3.Select UEFI/Legacy Boot.
4.Do one of the following:
•If you are going to install the Windows 7
•If you are going to install the Windows 7
•If you are going to install the Windows 7
5.Press F10.
6.Insert the Windows 7 operating system installation DVD into the external DVD drive, and restart the computer.
7.Restore C:\SWTOOLS from the backup copy you made before starting the installation.
8.For models with an Intel CPU, install the Intel Chipset Support for Windows 2000/XP/Vista/7. To do this, run the infinst_autol.exe file in the C:\SWTOOLS\DRIVERS\INTELINF directory.
For models with an AMD CPU, install the ThinkPad AMD SMBus Driver for Windows 7 and the ThinkPad AMD SATA Controller Driver for Windows 7.
9.Install device drivers. See “Installing other drivers and software on the Windows 7 operating system” on page 86.
Installing the registry patches for Windows 7
Go to http://www.lenovo.com/support and install the following registry patches:
•Registry patch enabling Wake Up on LAN from Standby for Energy Star
•Fix for Issue of HDD with HD Detection