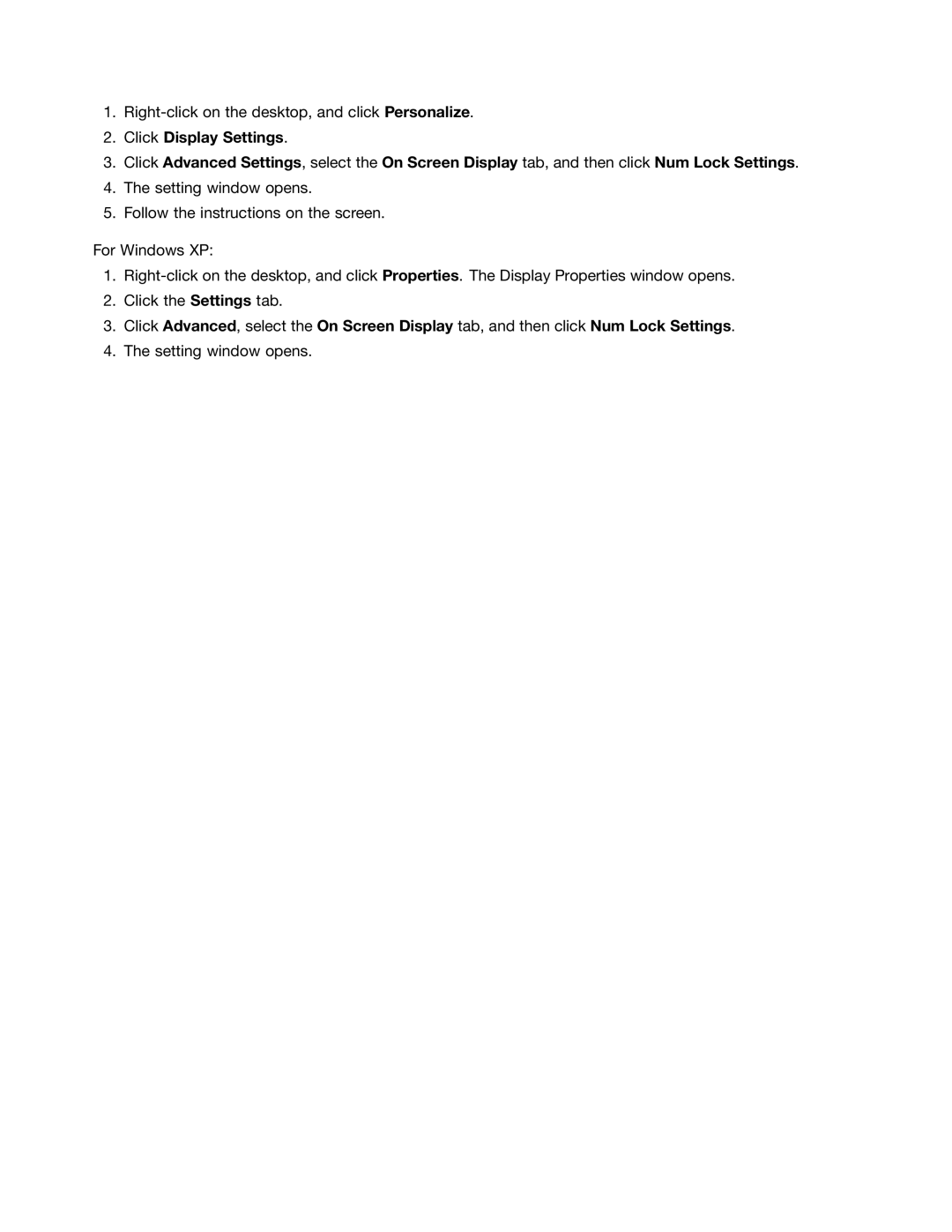4242X04, NVS-4200M, 42421A0, 42825BU specifications
Lenovo offers a diverse range of products tailored to meet the needs of professionals and consumers alike. Among them, models such as the Lenovo 42825BU, 42421A0, and 4242X04 stand out with impressive specifications that cater to various use cases.The Lenovo 42825BU is an excellent choice for those seeking a dependable laptop for general productivity tasks. Powered by the latest generation Intel Core processor, it ensures smooth performance whether you're working on spreadsheets, attending virtual meetings, or browsing the web. One of its standout features is the high-resolution display that delivers vivid colors and sharp images, making it perfect for graphic design work or watching videos. Furthermore, the device includes ample RAM, allowing for multitasking without lag and enhancing overall efficiency.
Next in line, the Lenovo 42421A0 offers enhanced processing power and graphics performance thanks to the inclusion of the NVIDIA NVS-4200M graphics card. This feature is particularly beneficial for professionals who require a workstation that can handle demanding graphical applications such as video editing and 3D modeling. The NVS-4200M provides excellent visual output, ensuring that users can work with advanced graphics tools without compromising performance.
The 4242X04 model takes portability to another level without sacrificing power, making it ideal for on-the-go professionals. With a lightweight design and long battery life, it allows users to work from anywhere without the constant need for a power source. Coupled with fast charging technology, users can quickly recharge their devices during breaks, ensuring minimal downtime.
All these Lenovo models are built with reliability and durability in mind, often featuring robust chassis that can endure daily wear and tear. Additionally, they incorporate various security features including biometric login options, enabling safe and secure access to sensitive data.
In summary, the Lenovo 42825BU, 42421A0, and 4242X04 laptops are designed to meet the demands of a diverse user base. With powerful processing capabilities, impressive graphics performance, and features designed for portability and durability, these models are well-suited for both professional and personal use.