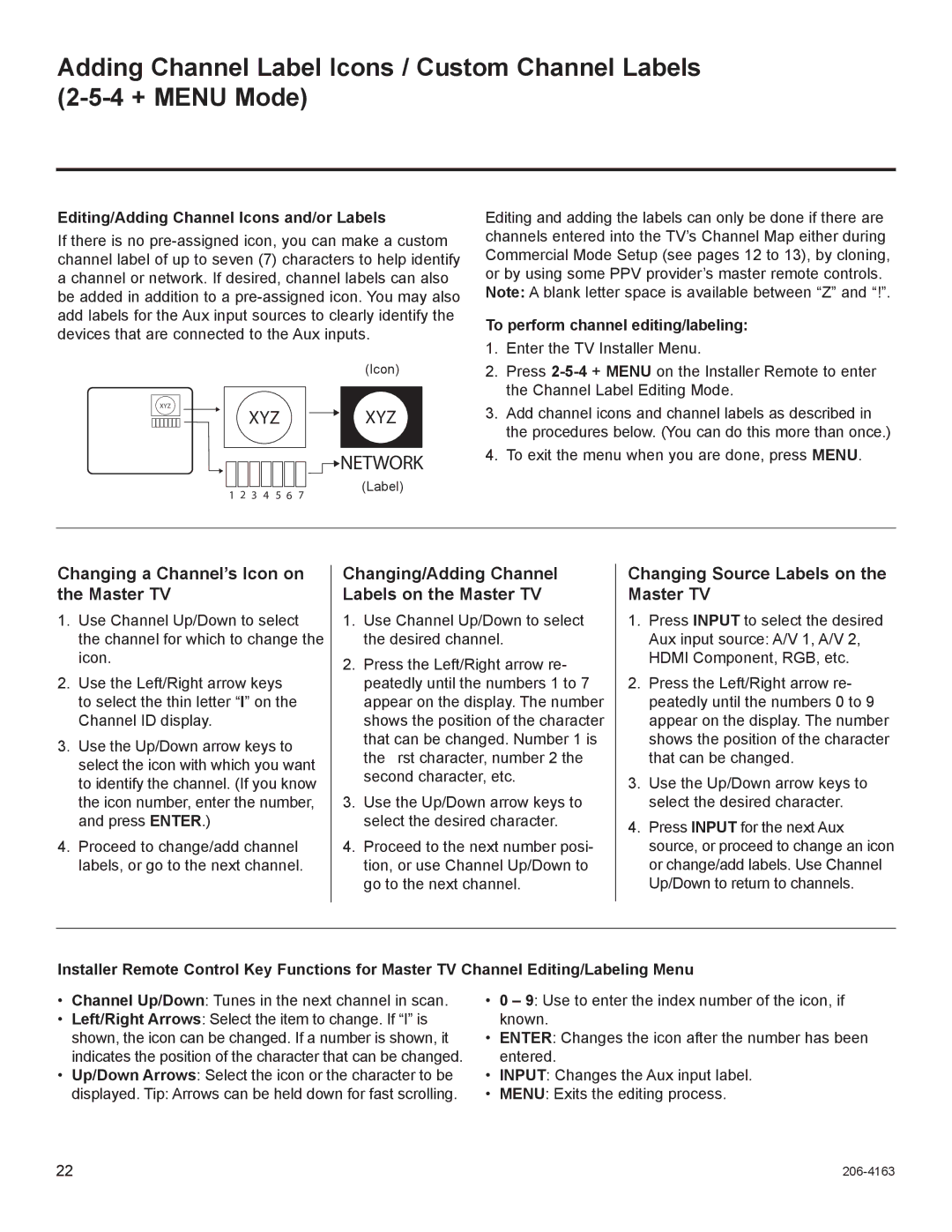LCD TV
Class B digital device
FCC Notice
Not to install the TV by the hanging power
Important Safety Instructions
NEC National Electrical Code
Cleaning
Moving
Outdoor antenna grounding
For LED LCD TV/ LCD TV
Only Hg lamp used LCD TV
Dot Defect
Generated Sound
Contents
102
Clock Setting
Set Password & Lock System
100
Some of these features are not available on all models
Feature of this TV
Accessories
Front Panel Information
32/37/42LD320H, 32/37LD325H
Back Panel Information
32/37LD310H
AV Audio/Video
Power Cord Socket
Cushioned surface to protect the screen
Stand Instructions
M4 x
Protection Cover
200
Vesa Wall Mounting
Cable Management
Swivel Stand
Desktop Pedestal Installation
Kensington Security System
Screw Provided as parts of the product Desk
Attaching the TV to a Desk
Screws Not provided as parts
LD310H, LD330H Series
Preparation
Antenna Analog or Digital
Antenna or Cable Connection
Component Connection
HD Receiver Setup
Hdmi Connection
Connect the digital set-top box audio output to
DVI to Hdmi Connection
Connect the DVI output of the digital set-top
Box to the HDMI/DVI in 1 jack on the TV
Component Input ports
DVD Setup
Component in Audio jacks on the TV
RJP
Composite RCA Connection
Antenna Connection
VCR Setup
Select the AV1 or AV2 input source on
TV using the Input button on
Remote control
Camcorder
Jack on the side of TV
After connecting the USB in jack, you
USB Connection
Connect the USB device to the USB
VGA D-Sub 15 Pin Connection
PC Setup
HDMI/DVI in 1 jack on the TV
Input button on the remote control
Connect the DVI output of the PC to
Connect the PC audio output to the Audio
Supported Display Specifications RGB-PC, HDMI-PC
Select Picture
Screen Setup for PC mode
Select Resolution
Select the desired resolution
Select Screen RGB-PC
Select Auto Config
Start Auto Configuration
Select Yes
Select Position, Size, or Phase
Adjustment for screen Position, Size, and Phase
Start Reset
Select Reset
Select Picture
Watching TV / Channel Control
Remote Control Functions
Eject Eject the USB device Ratio Change the aspect ratio
Volume Adjusts the volume
Color Access special functions in some menus
VCR/DVD Control video cassette recorders or DVD players
Turning on the TV
Volume Adjustment
First, connect power cord correctly
At this moment, the TV switches to standby mode
Return to TV viewing
ON-SCREEN Menus Selection
Select a menu item
Accept the current selection
For LD330H, LD333H, LD340H, LD343H, LD345H series
For LD310H, LD320H, LD325H series
Return to the previous menu Return to TV viewing
Customer Support
Picture Test / Sound Test
RED Select Customer Support
Return to the previous menu
Product/Service Info
Select Customer Support
Return to TV viewing
Run Auto tuning
Channel Setup
Auto Scan Auto Tuning
Select Auto Tuning
Select Manual Tuning
Add/Delete Channel Manual Tuning
Menu Select Channel
Switch to the chosen channel number
Move the pages when the channel list is
Channel Editing
Select the desired input source
Input List
Example Electronic Program Guide
Select Channel Label
Channel Label
Demo Mode
USB Connection
Connection Method
Precautions when using the USB device
MP3 audio files
Entry Mode
Or Extra Contents
Select MY Media This TV can view JPG image files or play
Supported photo file *.JPG
Photo List
Screen Components
On-Screen Display on your model may be slightly different
Photo Selection
Mark Mode
Selected photo is displayed in full size
More operations are available in full screen mode
Select the target folder or drive
Select the desired photos
BGM, Rotate Zoom In, Option, or Hide
Select the Slideshow
Option Set values for Slide Speed and Music Album
Select Slide Speed or BGM
Using the Photo List Function
Select Set Photo View , Set Video , or
Enter Set Audio
Select Sound Mode, Auto Volume, Clear Voice II, or Balance
Select Picture Mode
Move to Photo List
Music List
Select Music List
Use the CH ꕌꕍ button to navigate in the music
Music Selection
Music file
Music files are played
Show the Option menu
Using the Music List Function
Select Set Audio Play or Set Audio
Voice II , or Balance
Select Repeat or Random
Extra Contents
Select Aspect Ratio
Picture Size Aspect Ratio Control
Select the desired picture format
Zoom
169
Just Scan
Set By Program
Select Picture Mode Select Vivid, Standard, Cinema, Sport
Preset Picture Settings Picture Mode
Or Game Return to the previous menu Return to TV viewing
Manual Picture Adjustment User Mode
Select Advanced Control
Picture Improvement Technology Advanced Control
Advanced Control
This is produces richer colors
Signal is inputted through Hdmi
Menu Select Picture
Picture Reset
Initialize the adjusted value
Select Picture Reset
Select Auto Volume
Auto Volume
Select Audio
Menu Select Audio
Adjustment for Clear Voice Level with selecting On
Select Level Make appropriate adjustments
Clear Voice
Balance
Sound & Language Control
Preset Sound Settings Sound Mode
Adjust the sound to suit your taste and room situations
Sound Setting Adjustment User Mode
Select TV Speaker
Audio Reset
TV Speakers ON/OFF Setup
Select Reset Return to TV viewing
Select Audio Language
This feature operates only in DTV/Cable DTV mode
Audio Language
Select Option Select Language
Menus can be shown on the screen in the selected language
ON-SCREEN Menus Language Selection
Select Menu Language
Caption
Caption Mode
Analog Broadcasting System Captions
Select CC1-4 or Text1-4
Digital Broadcasting System Captions
Select CC1-4,Text1-4, or Service1
Select Digital Option
Caption Option
Auto Clock Setup
Clock Setting
Manual Clock Setup
Time Setting
Select and set Hour or Minute
Auto ON/OFF Time Setting
Select Repeat
Mon.~Sat. , Sat.~ Sun. , or Sun
Select Auto Off
Sleep Timer Setting
Auto SHUT-OFF Setting
Select Sleep Timer
Setting up Your Password
SET Password & Lock System
Select Set Password Choose any 4 digits for your new
Set Password
Change the password by inputting a new password twice
Enter Select Lock Input the password
Select Lock System
Lock System
Select Block Channel
Channel Blocking
Movie Rating Mpaa
Movie & TV Rating
Select Movie Rating
Select TV Rating-Children Select Age or Fantasy Violence
TV Rating Children
Select Lock
TV Rating General
Select Downloadable Rating
Downloadable Rating
External Input Blocking
Enables you to block an input
Select Input Block
Directly at the TV
Troubleshooting
Install new batteries
Try another channel. The problem may be with the broadcast
Use normal MP3 file
No output from one Adjust Balance in menu option
Product Specifications
Maintenance
101
Code Function
IR Code
Version 2, June
Open Source License
104
105
106
GNU Lesser General Public License
108
109
110
111
Mozilla Public License
113
114
115
116
Model Serial
Copyright 2011, LG Electronics U.S.A., Inc
206-4163 Rev B
For Customer Support/Service, please call
Important Safety Instructions
Outdoor Antenna Grounding
Table of Contents
Setup Checklist
Setup Checklist / Overview
Commercial Mode Setup Overview
Remote Help
ProCentric TV Interactive Menu Features
Channel Guide
Information
AUDIO/VIDEO
LD320H/LD325H Rear Jack Panel
2 Input
Side Connections Panel / RF Antenna & MPI Connections
Side Connections Panel
RF Antenna & MPI Connections
Installer Remote
Installer Overview
Cloning
Flashbk Flashback
Installer Remote Control Typical Key Functions
Set Installer Menu items
Commercial Mode Setup for Master TV
Set up TV features
Verify the TV setup
Run Auto Tuning Channel Search
Lock the channel lineup
Exiting the Installer Menu and Activating Updates
Installer Menu
Accessing the Installer Menu
Using the Installer Menu
Brief Description of Function and Comments
Installer Menu Items 000 through
CH not Avble
Installer Menu Items 073 through
Installer Sequence
Detailed Descriptions of Installer Menu Items
Sleep Timer
AUX Status
Procentric
TV Setup Menus Overview
To perform channel editing/labeling
Editing/Adding Channel Icons and/or Labels
FTG Configuration Overview
FTG Mode of Operation
Configuration Application manual for further information
Delete
Installer Defaults
FTG Installer Menu Configuration Utility Overview
Clonable Menu Features
Cloning Overview / Clonable Menu Features
Before you begin cloning
USB Cloning Notes
Cloning Procedures
Learn Setup from Master TV
Teach Master TV Setup to Target TV
Or Catv
TLL-1100A Cloning Notes
Optional Set the Clock
LT2002 Clone Programmer
LT2002 Cloning Notes
From previous
Remote Jack Pack Setup
Remote Jack Pack / TV Connections & Setup
TV Connections
Upgrading TV/PTC Software
Checking the Software Versions
Downloading a Splash Screen Image
Splash Screen Image File Guidelines
Static
Reference Power Consumption Settings
Camport Operation FTG or PPV
Reference TV Camport Auto Sense Operation
Camport Side Video Functionality Control
Camport Operation Stand-alone
Enable
Reference TV Aux Input Configuration
TV Standby State TV Power On State
Reference b-LAN Setup & Overview
LAN Power 001 Default Off 007
RJP Model List Legacy Models Scaler Models
Reference RJP Model List and Input Auto-sensing Hierarchy
RJP Input Auto-sensing Hierarchy Priority Video Audio
General Troubleshooting
Troubleshooting
Controller Quick Check
Troubleshooting Flow Chart
FTG Operation Troubleshooting
Commercial Mode Check / FTG Operation Troubleshooting
Symptom Possible Causes Solutions
Master and Target TVs
Clone Programmer Troubleshooting
Reset Clone Programmer After Static Shock
Symptom Possible Causes Possible Solutions Clone Programmer
OHM RF Cable
Glossary of Terms
Document Revision History
Document Revision History / Notes
Date Description
For Customer Support/Service, please call
Copyright 2011, LG Electronics U.S.A., Inc
206-4177 Rev a
Power Cord Polarization
206-4177
For products where thermal deformation is required
Adding Channel Icons / Custom Channel Labels
Setup Checklist / Commercial Mode Setup Overview
ProCentric TV Interactive Menu Features
RGB in PC Connection for RGB output from PC
LD310H Rear Jack Panel
USB
206-4177
Returns one level to the previous menu/ display
Fact Default
Channel
Changing Installer Menu Settings
Navigation within the Installer Menu
Installer Menu Items 000 through
091 YPrPb2 EN Set to 1 to enable Hdmi 2 input 094
Detailed Descriptions of Installer Menu Items
Sleep Timer
= Black = Cyan
Back Lighting
TV Setup Menus Overview
Enter the TV Installer Menu Press Menu repeatedly
Cloning Overview / Clonable Menu Features
Updating
TLL-1100A Cloning Notes
Optional Set the Clock
Cable, poor contacts, or other
From previous
Determining the TV Operating Mode
FTG Mode Overview / Determining the TV Operating Mode
FTG Mode of Operation
Learning an FMA Configuration File from a TV
Optional Manual Configuration / Setup for a TV
FTG Channel Map Configuration Utility Overview
FTG Channel Map Editor Overview
FTG Installer Menu Configuration Utility Overview
FMA Configuration Utility Overview
V1.00.001
Splash Screen Image File Guidelines
32LD310H 37LD310H Power
Reference TV Camport Auto Sense Operation
Reference TV Aux Input Configuration
Troubleshooting
End Bad PPV Card
Leave the TV set on Bad Go to Installer Menu
Clone Programmer Troubleshooting
Glossary of Terms
Date Description January Revision a New Document
For Customer Support/Service, please call
206-4186 Rev a
206-4186
Important Safety Instructions
Outdoor Antenna Grounding
Table of Contents
Setup Checklist
Setup Checklist / Overview
Commercial Mode Setup Overview
Help
AUDIO/VIDEO
LD340H/LD343H/LD345H Rear Jack Panel
2 Input
Side Connections Panel / RF Antenna Connection
Side Connections Panel
RF Antenna Connection
XxLD340H PTC Installer Menu 000
Back
Run Auto Tuning Channel Search
Commercial Mode Setup for Master TV
Set Installer Menu items
Set up TV features
Lock the channel lineup
Verify the TV setup
Exiting the Installer Menu and Activating Updates
Installer Menu
Accessing the Installer Menu
Using the Installer Menu
Brief Description of Function and Comments
Installer Menu Items 000 through
CH not Avble
Installer Menu Items 073 through
Installer Sequence
Detailed Descriptions of Installer Menu Items
Sleep Timer
AUX Status
Procentric
TV Setup Menus Overview
To perform channel editing/labeling
Editing/Adding Channel Icons and/or Labels
Clonable Menu Features
Cloning Overview / Clonable Menu Features
Before you begin cloning
USB Cloning Notes
Cloning Procedures
Learn Setup from Master TV
Teach Master TV Setup to Target TV
Or Catv
TLL-1100A Cloning Notes
7-6 + Enter
Optional Set the Clock
LT2002 Clone Programmer
LT2002 Cloning Notes
From previous
FTG Mode via CPU or EBL
FTG Mode of Operation Overview
Aspect Ratio
Determining the TV Operating Mode
FTG Mode via CPU
Teaching FMA Configuration to a TV
Learning an FMA Configuration File from a TV
Optional Manual Configuration / Setup for a TV
FTG Mode via EBL
FTG Channel Map Configuration Utility
FTG Configuration Application Utilities Overview
FTG Channel Map Editor
Update
Installer Defaults
FTG Installer Menu Configuration Utility
FMA Configuration Utility
Remote Jack Pack Setup
Remote Jack Pack / TV Connections & Setup
TV Connections
Upgrading TV/PTC Software
Checking the Software Versions
Downloading a Splash Screen Image
Splash Screen Image File Guidelines
Static
Reference Power Consumption Settings
Camport Operation FTG or PPV
Reference TV Camport Auto Sense Operation
Camport Side Video Functionality Control
Camport Operation Stand-alone
Enable
Reference TV Aux Input Configuration
TV Standby State TV Power On State
Reference b-LAN Setup & Overview
LAN Power 001 Default Off
RJP Model List Legacy Models Scaler Models
Reference RJP Model List and Input Auto-sensing Hierarchy
RJP Input Auto-sensing Hierarchy Priority Video Audio
FTG Mode via CPU
Resetting a TV to Pass-through Mode
FTG Mode via EBL
General Troubleshooting
Troubleshooting
Controller Quick Check
Troubleshooting Flow Chart
FTG Operation Troubleshooting
Commercial Mode Check / FTG Operation Troubleshooting
Symptom Possible Causes Solutions
Symptom Possible Causes Possible Solutions Clone Programmer
Clone Programmer Troubleshooting
Master and Target TVs
OHM RF Cable
Glossary of Terms
Document Revision History
Document Revision History / Notes
Date Description May Revision a New document
For Customer Support/Service, please call
206-4185 Rev a
206-4185
206-4185
Outdoor Antenna Grounding
Cloning Overview / Clonable Menu Features
Commercial Mode Setup for Master TV . . . .12 - 13
Setup Checklist / Commercial Mode Setup Overview
Portal
Component
LD330H/LD333H Rear Jack Panel
Antenna
XxLD330H PTC Installer Menu 000
Info
Commercial Mode Setup for Master TV
Channel
Installer Menu
Installer Menu Items 000 through
Set to 0 to disable RGB input. Set to 1 to enable RGB input
Detailed Descriptions of Installer Menu Items
Sleep Timer
EN. CH-T COL. Enable Channel-Time Custom Color
Procentric
Channel Picture Audio
XYZ
Manual Tuning TV Speaker Channel Edit
XxLD330H-UA00001.TLL
TLL-1100A Cloning Notes
Optional Set the Clock
Read the Important Cloning
From previous
FTG Mode Overview
FTG Mode of Operation
FTG Mode of Operation
Teaching FMA Configuration to a TV
Learning an FMA Configuration File from a TV
Optional Manual Configuration / Setup for a TV
FTG Configuration Application Utilities Overview
FTG Channel Map Editor
FTG Installer Menu Configuration Utility
FMA Configuration List
PTC Version
Splash Screen Image File Guidelines
32LD330H 37LD330H 32LD333H 37LD333H
Reference TV Camport Auto Sense Operation
Reference TV Aux Input Configuration
Reference Resetting a TV to Pass-through Mode
Symptom Possible Causes Possible Solutions Installation
End Bad PPV Card
Leave the TV set on Bad Go to Installer Menu
Symptom Possible Causes Possible Solutions
Glossary of Terms
Document Revision History / Notes
For Customer Support/Service, please call

 NETWORK
NETWORK