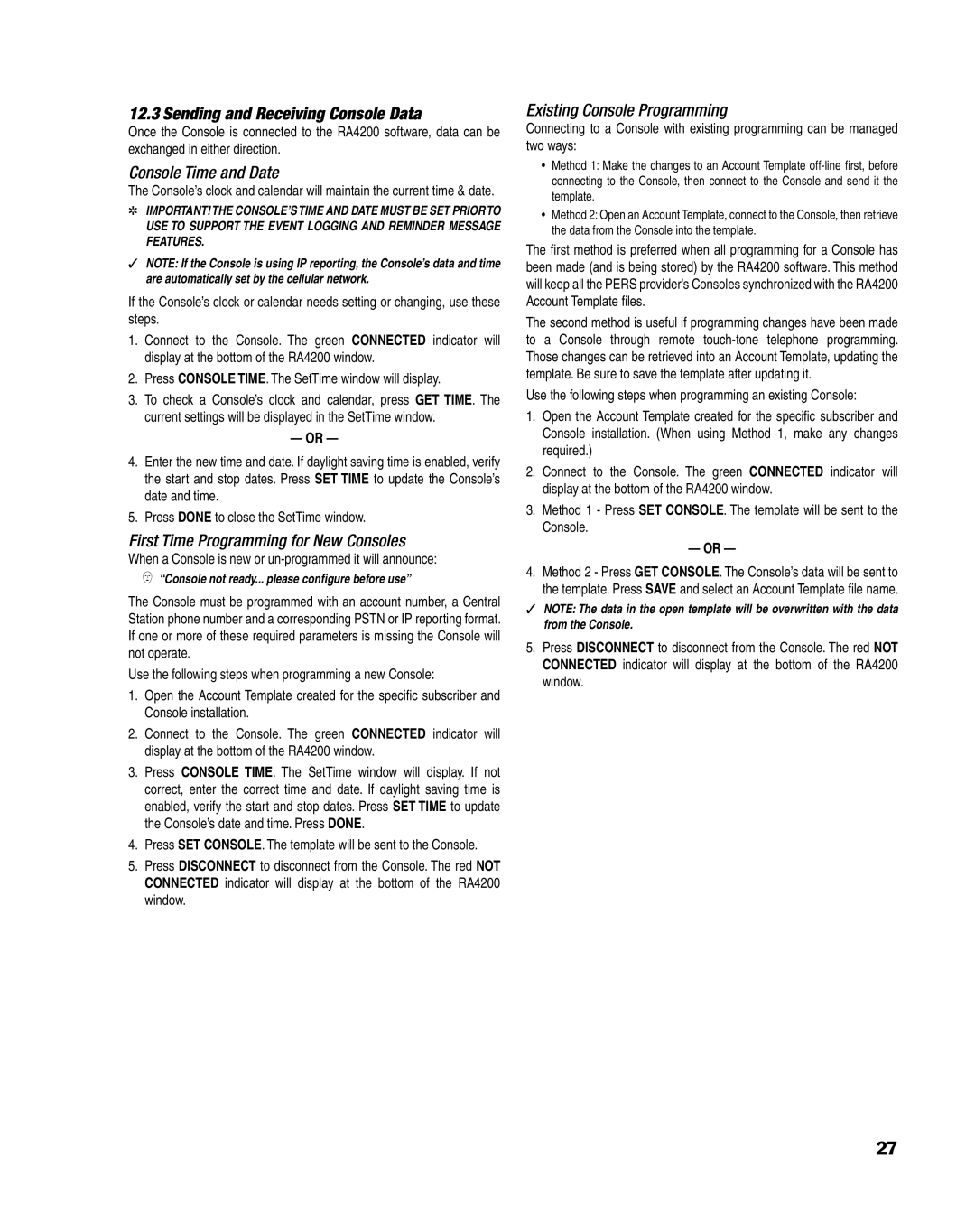12.3 Sending and Receiving Console Data
Once the Console is connected to the RA4200 software, data can be exchanged in either direction.
Console Time and Date
The Console’s clock and calendar will maintain the current time & date.
✲IMPORTANT! THE CONSOLE’S TIME AND DATE MUST BE SET PRIORTO USE TO SUPPORT THE EVENT LOGGING AND REMINDER MESSAGE FEATURES.
✓NOTE: If the Console is using IP reporting, the Console’s data and time are automatically set by the cellular network.
If the Console’s clock or calendar needs setting or changing, use these steps.
1.Connect to the Console. The green CONNECTED indicator will display at the bottom of the RA4200 window.
2.Press CONSOLE TIME. The SetTime window will display.
3.To check a Console’s clock and calendar, press GET TIME. The current settings will be displayed in the SetTime window.
—OR —
4.Enter the new time and date. If daylight saving time is enabled, verify the start and stop dates. Press SET TIME to update the Console’s date and time.
5.Press DONE to close the SetTime window.
First Time Programming for New Consoles
When a Console is new or un-programmed it will announce:
0“Console not ready... please configure before use”
The Console must be programmed with an account number, a Central Station phone number and a corresponding PSTN or IP reporting format. If one or more of these required parameters is missing the Console will not operate.
Use the following steps when programming a new Console:
1.Open the Account Template created for the specifi c subscriber and Console installation.
2.Connect to the Console. The green CONNECTED indicator will display at the bottom of the RA4200 window.
3.Press CONSOLE TIME. The SetTime window will display. If not correct, enter the correct time and date. If daylight saving time is enabled, verify the start and stop dates. Press SET TIME to update the Console’s date and time. Press DONE.
4.Press SET CONSOLE. The template will be sent to the Console.
5.Press DISCONNECT to disconnect from the Console. The red NOT CONNECTED indicator will display at the bottom of the RA4200 window.
Existing Console Programming
Connecting to a Console with existing programming can be managed two ways:
•Method 1: Make the changes to an Account Template
•Method 2: Open an Account Template, connect to the Console, then retrieve the data from the Console into the template.
The fi rst method is preferred when all programming for a Console has been made (and is being stored) by the RA4200 software. This method will keep all the PERS provider’s Consoles synchronized with the RA4200 Account Template fi les.
The second method is useful if programming changes have been made to a Console through remote
Use the following steps when programming an existing Console:
1.Open the Account Template created for the specifi c subscriber and Console installation. (When using Method 1, make any changes required.)
2.Connect to the Console. The green CONNECTED indicator will display at the bottom of the RA4200 window.
3.Method 1 - Press SET CONSOLE. The template will be sent to the Console.
—OR —
4.Method 2 - Press GET CONSOLE. The Console’s data will be sent to the template. Press SAVE and select an Account Template fi le name.
✓NOTE: The data in the open template will be overwritten with the data from the Console.
5.Press DISCONNECT to disconnect from the Console. The red NOT CONNECTED indicator will display at the bottom of the RA4200 window.
27