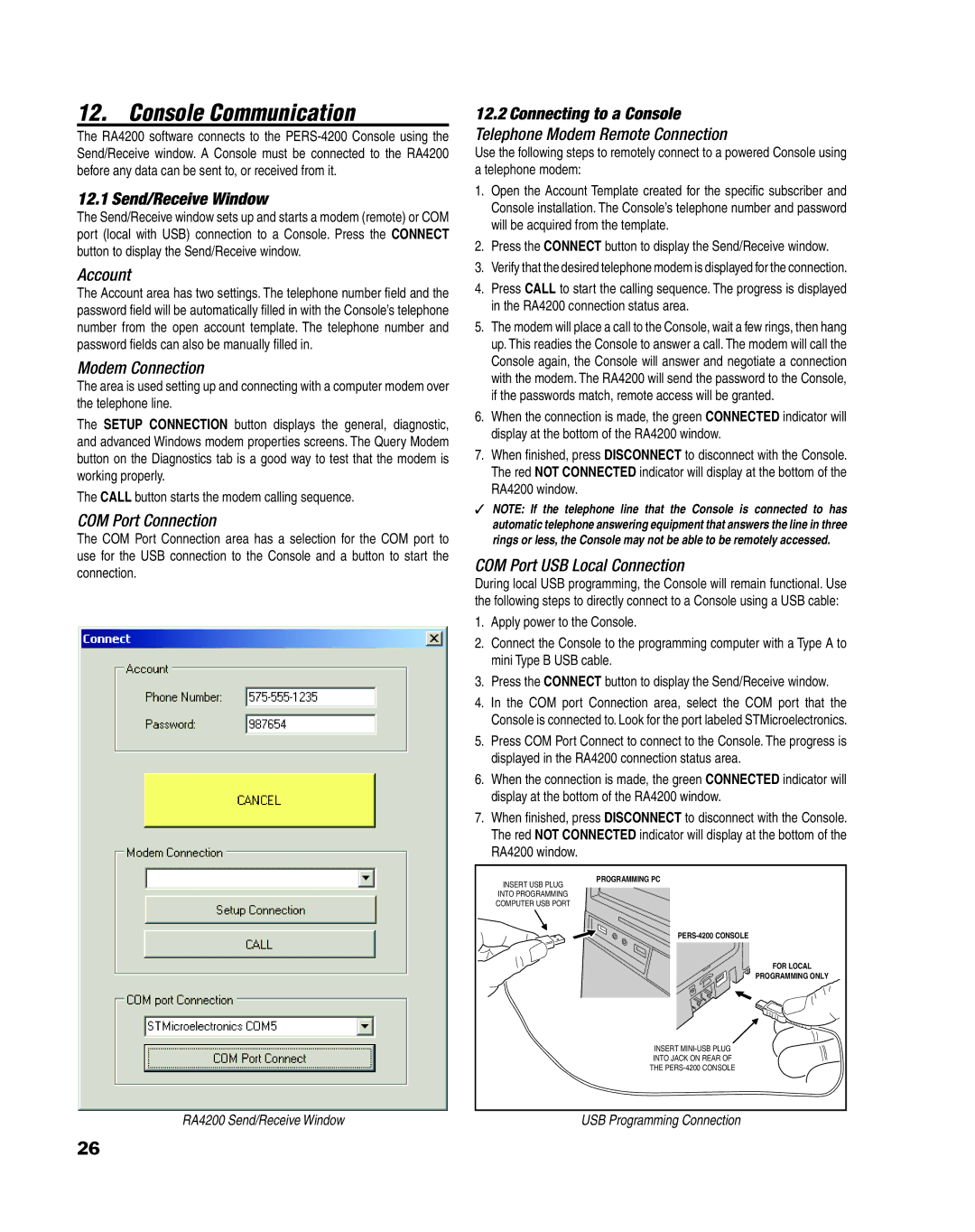12. Console Communication
The RA4200 software connects to the
12.1 Send/Receive Window
The Send/Receive window sets up and starts a modem (remote) or COM port (local with USB) connection to a Console. Press the CONNECT button to display the Send/Receive window.
Account
The Account area has two settings. The telephone number fi eld and the password fi eld will be automatically fi lled in with the Console’s telephone number from the open account template. The telephone number and password fi elds can also be manually fi lled in.
Modem Connection
The area is used setting up and connecting with a computer modem over the telephone line.
The SETUP CONNECTION button displays the general, diagnostic, and advanced Windows modem properties screens. The Query Modem button on the Diagnostics tab is a good way to test that the modem is working properly.
The CALL button starts the modem calling sequence.
COM Port Connection
The COM Port Connection area has a selection for the COM port to use for the USB connection to the Console and a button to start the connection.
12.2Connecting to a Console Telephone Modem Remote Connection
Use the following steps to remotely connect to a powered Console using a telephone modem:
1.Open the Account Template created for the specifi c subscriber and Console installation. The Console’s telephone number and password will be acquired from the template.
2.Press the CONNECT button to display the Send/Receive window.
3.Verify that the desired telephone modem is displayed for the connection.
4.Press CALL to start the calling sequence. The progress is displayed in the RA4200 connection status area.
5.The modem will place a call to the Console, wait a few rings, then hang up. This readies the Console to answer a call. The modem will call the Console again, the Console will answer and negotiate a connection with the modem. The RA4200 will send the password to the Console, if the passwords match, remote access will be granted.
6.When the connection is made, the green CONNECTED indicator will display at the bottom of the RA4200 window.
7.When fi nished, press DISCONNECT to disconnect with the Console. The red NOT CONNECTED indicator will display at the bottom of the RA4200 window.
✓NOTE: If the telephone line that the Console is connected to has automatic telephone answering equipment that answers the line in three rings or less, the Console may not be able to be remotely accessed.
COM Port USB Local Connection
During local USB programming, the Console will remain functional. Use the following steps to directly connect to a Console using a USB cable:
1.Apply power to the Console.
2.Connect the Console to the programming computer with a Type A to mini Type B USB cable.
3.Press the CONNECT button to display the Send/Receive window.
4.In the COM port Connection area, select the COM port that the Console is connected to. Look for the port labeled STMicroelectronics.
5.Press COM Port Connect to connect to the Console. The progress is displayed in the RA4200 connection status area.
6.When the connection is made, the green CONNECTED indicator will display at the bottom of the RA4200 window.
7.When fi nished, press DISCONNECT to disconnect with the Console. The red NOT CONNECTED indicator will display at the bottom of the RA4200 window.
INSERT USB PLUG
PROGRAMMING PC
INTO PROGRAMMING
COMPUTER USB PORT
FOR LOCAL
PROGRAMMING ONLY
INSERT
INTO JACK ON REAR OF
THE
RA4200 Send/Receive Window | USB Programming Connection |
26