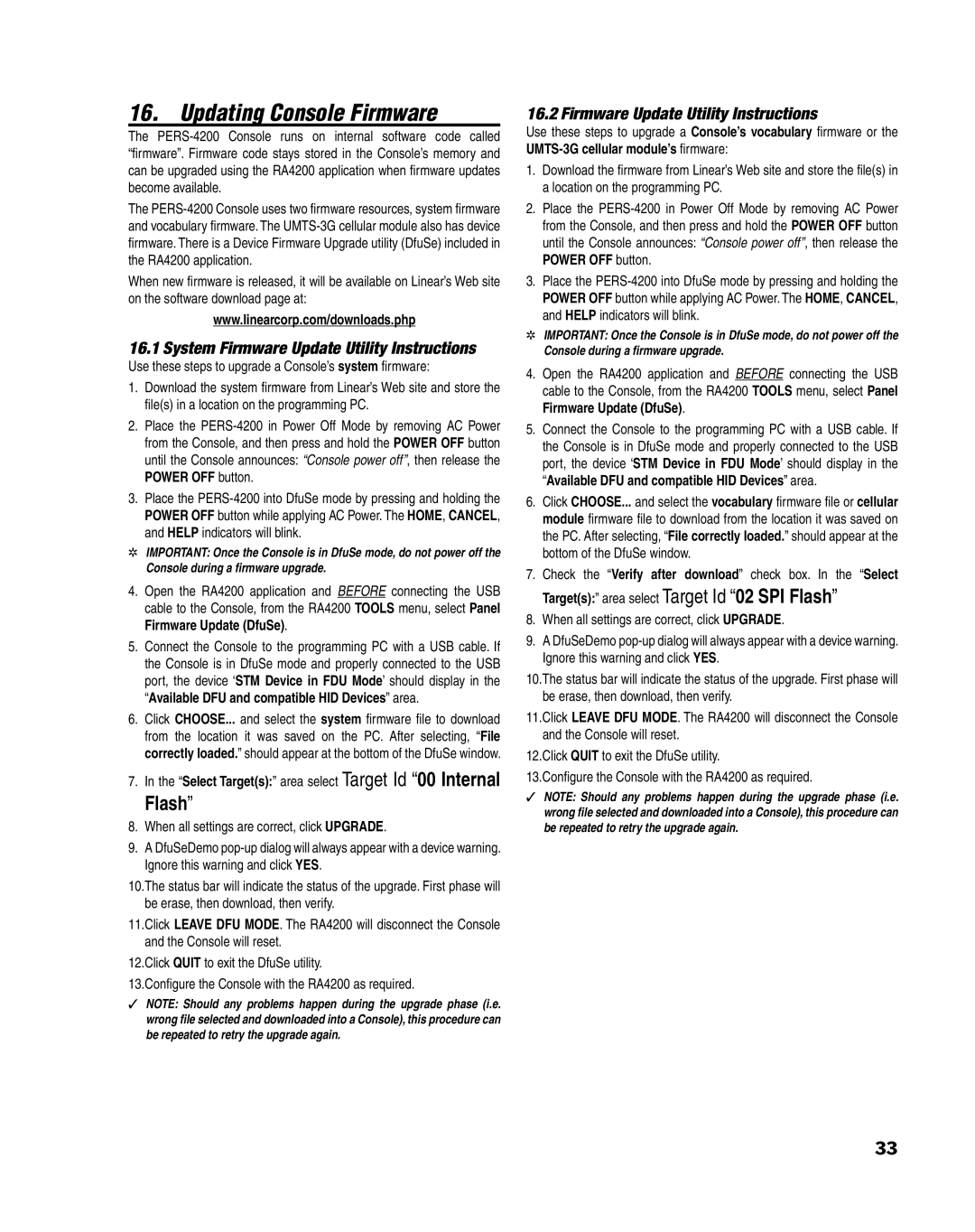16. Updating Console Firmware
The
The
firmware. There is a Device Firmware Upgrade utility (DfuSe) included in the RA4200 application.
When new fi rmware is released, it will be available on Linear’s Web site on the software download page at:
www.linearcorp.com/downloads.php
16.1 System Firmware Update Utility Instructions
Use these steps to upgrade a Console’s system fi rmware:
1.Download the system fi rmware from Linear’s Web site and store the fi le(s) in a location on the programming PC.
2.Place the
3.Place the
✲IMPORTANT: Once the Console is in DfuSe mode, do not power off the Console during a firmware upgrade.
4.Open the RA4200 application and BEFORE connecting the USB cable to the Console, from the RA4200 TOOLS menu, select Panel Firmware Update (DfuSe).
5.Connect the Console to the programming PC with a USB cable. If the Console is in DfuSe mode and properly connected to the USB port, the device ‘STM Device in FDU Mode’ should display in the “Available DFU and compatible HID Devices” area.
6.Click CHOOSE... and select the system fi rmware fi le to download from the location it was saved on the PC. After selecting, “File correctly loaded.” should appear at the bottom of the DfuSe window.
7.In the “Select Target(s):” area select Target Id “00 Internal
Flash”
8.When all settings are correct, click UPGRADE.
9.A DfuSeDemo
10.The status bar will indicate the status of the upgrade. First phase will be erase, then download, then verify.
11.Click LEAVE DFU MODE. The RA4200 will disconnect the Console and the Console will reset.
12.Click QUIT to exit the DfuSe utility.
13.Confi gure the Console with the RA4200 as required.
✓NOTE: Should any problems happen during the upgrade phase (i.e. wrong file selected and downloaded into a Console), this procedure can be repeated to retry the upgrade again.
16.2 Firmware Update Utility Instructions
Use these steps to upgrade a Console’s vocabulary fi rmware or the
1.Download the fi rmware from Linear’s Web site and store the fi le(s) in a location on the programming PC.
2.Place the
3.Place the
✲IMPORTANT: Once the Console is in DfuSe mode, do not power off the Console during a firmware upgrade.
4.Open the RA4200 application and BEFORE connecting the USB cable to the Console, from the RA4200 TOOLS menu, select Panel Firmware Update (DfuSe).
5.Connect the Console to the programming PC with a USB cable. If the Console is in DfuSe mode and properly connected to the USB port, the device ‘STM Device in FDU Mode’ should display in the “Available DFU and compatible HID Devices” area.
6.Click CHOOSE... and select the vocabulary fi rmware fi le or cellular module fi rmware fi le to download from the location it was saved on the PC. After selecting, “File correctly loaded.” should appear at the bottom of the DfuSe window.
7.Check the “Verify after download” check box. In the “Select Target(s):” area select Target Id “02 SPI Flash”
8.When all settings are correct, click UPGRADE.
9.A DfuSeDemo
10.The status bar will indicate the status of the upgrade. First phase will be erase, then download, then verify.
11.Click LEAVE DFU MODE. The RA4200 will disconnect the Console and the Console will reset.
12.Click QUIT to exit the DfuSe utility.
13.Confi gure the Console with the RA4200 as required.
✓NOTE: Should any problems happen during the upgrade phase (i.e. wrong file selected and downloaded into a Console), this procedure can be repeated to retry the upgrade again.
33