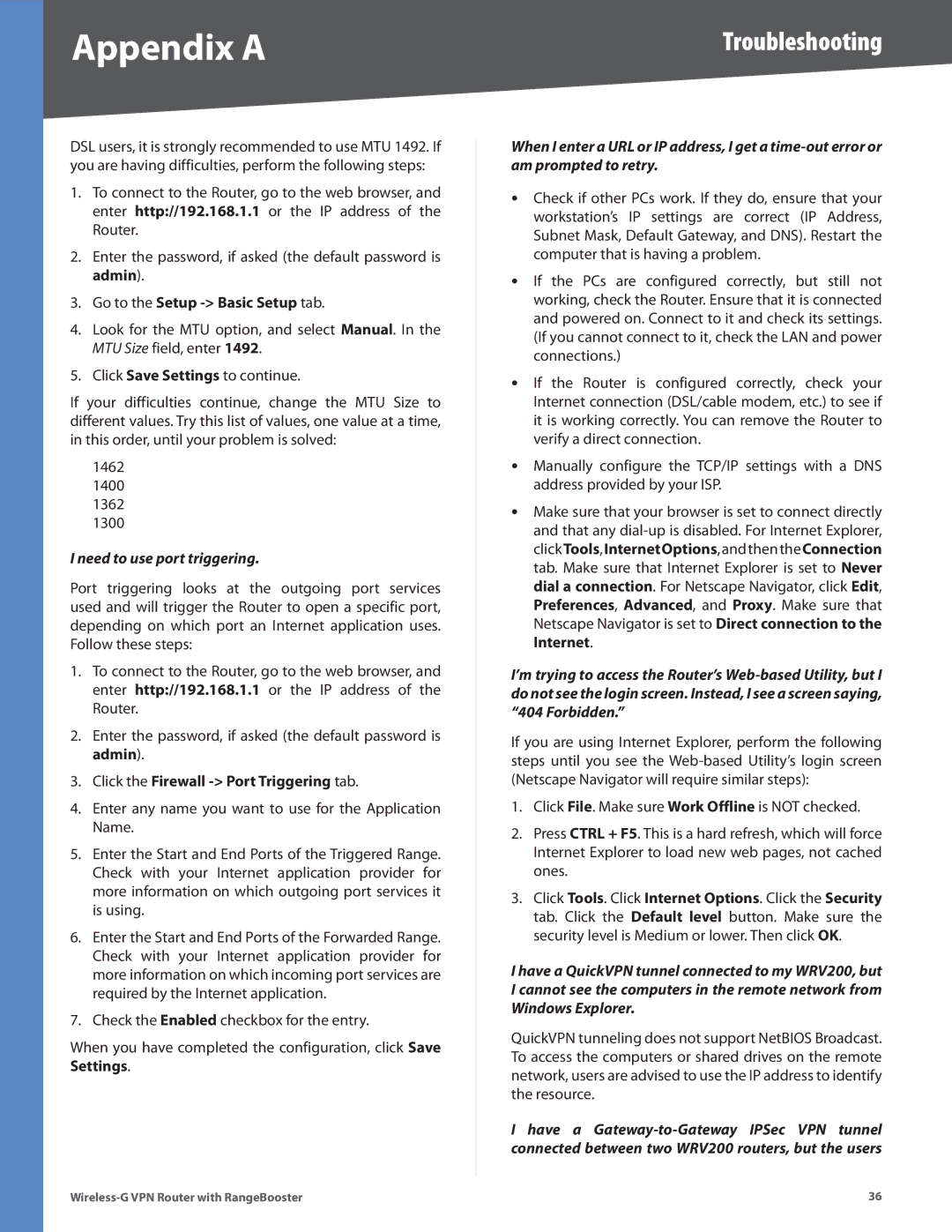Appendix A | Troubleshooting |
DSL users, it is strongly recommended to use MTU 1492. If you are having difficulties, perform the following steps:
1.To connect to the Router, go to the web browser, and enter http://192.168.1.1 or the IP address of the Router.
2.Enter the password, if asked (the default password is admin).
3.Go to the Setup -> Basic Setup tab.
4.Look for the MTU option, and select Manual. In the MTU Size field, enter 1492.
5.Click Save Settings to continue.
If your difficulties continue, change the MTU Size to different values. Try this list of values, one value at a time, in this order, until your problem is solved:
1462
1400
1362
1300
I need to use port triggering.
Port triggering looks at the outgoing port services used and will trigger the Router to open a specific port, depending on which port an Internet application uses. Follow these steps:
1.To connect to the Router, go to the web browser, and enter http://192.168.1.1 or the IP address of the Router.
2.Enter the password, if asked (the default password is admin).
3.Click the Firewall -> Port Triggering tab.
4.Enter any name you want to use for the Application Name.
5.Enter the Start and End Ports of the Triggered Range. Check with your Internet application provider for more information on which outgoing port services it is using.
6.Enter the Start and End Ports of the Forwarded Range. Check with your Internet application provider for more information on which incoming port services are required by the Internet application.
7.Check the Enabled checkbox for the entry.
When you have completed the configuration, click Save Settings.
When I enter a URL or IP address, I get a
•Check if other PCs work. If they do, ensure that your workstation’s IP settings are correct (IP Address, Subnet Mask, Default Gateway, and DNS). Restart the computer that is having a problem.
•If the PCs are configured correctly, but still not working, check the Router. Ensure that it is connected and powered on. Connect to it and check its settings. (If you cannot connect to it, check the LAN and power connections.)
•If the Router is configured correctly, check your Internet connection (DSL/cable modem, etc.) to see if it is working correctly. You can remove the Router to verify a direct connection.
•Manually configure the TCP/IP settings with a DNS address provided by your ISP.
•Make sure that your browser is set to connect directly and that any
I’m trying to access the Router’s
If you are using Internet Explorer, perform the following steps until you see the
1.Click File. Make sure Work Offline is NOT checked.
2.Press CTRL + F5. This is a hard refresh, which will force Internet Explorer to load new web pages, not cached ones.
3.Click Tools. Click Internet Options. Click the Security tab. Click the Default level button. Make sure the security level is Medium or lower. Then click OK.
I have a QuickVPN tunnel connected to my WRV200, but I cannot see the computers in the remote network from Windows Explorer.
QuickVPN tunneling does not support NetBIOS Broadcast. To access the computers or shared drives on the remote network, users are advised to use the IP address to identify the resource.
Ihave a
36 |