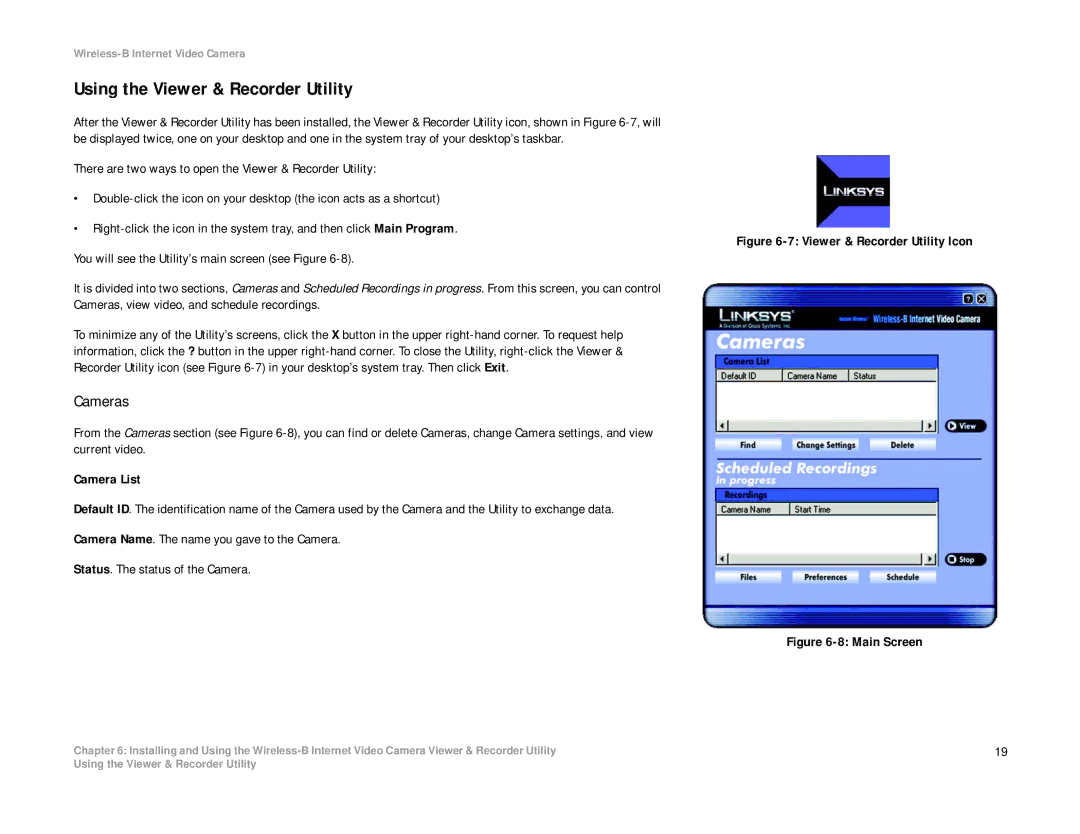Wireless-B Internet Video Camera
Using the Viewer & Recorder Utility
After the Viewer & Recorder Utility has been installed, the Viewer & Recorder Utility icon, shown in Figure
There are two ways to open the Viewer & Recorder Utility:
•
•
It is divided into two sections, Cameras and Scheduled Recordings in progress. From this screen, you can control Cameras, view video, and schedule recordings.
To minimize any of the Utility’s screens, click the X button in the upper
Cameras
From the Cameras section (see Figure
Camera List
Default ID. The identification name of the Camera used by the Camera and the Utility to exchange data.
Camera Name. The name you gave to the Camera.
Status. The status of the Camera.
Chapter 6: Installing and Using the
Figure 6-7: Viewer & Recorder Utility Icon
Figure 6-8: Main Screen
19
Using the Viewer & Recorder Utility