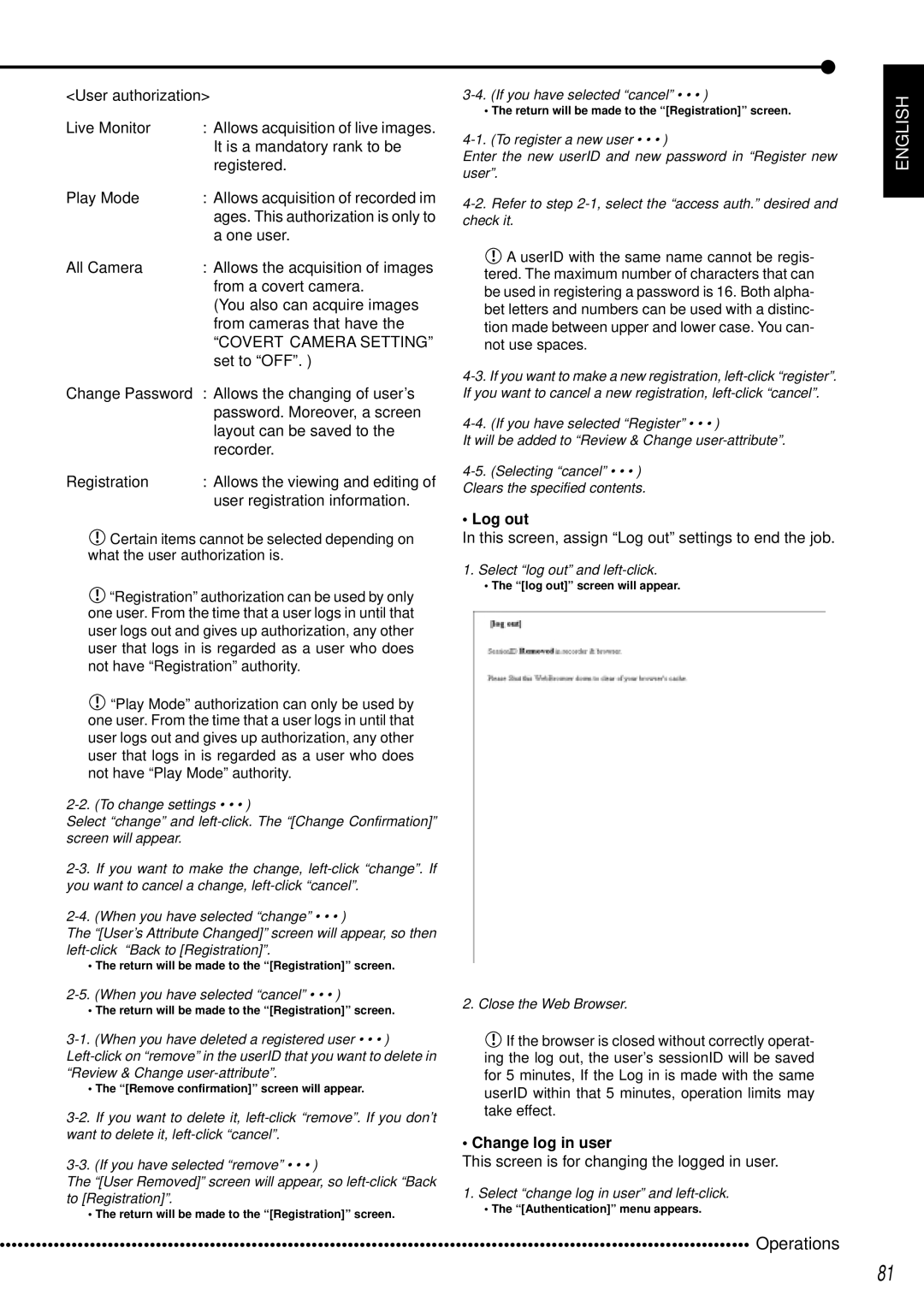DX-TL950E
Built-in duplex 9 channel multiplexer
Features
Recording
Network
Auto set-up
Ease of use
When not in use always turn OFF the Main switch
Protect the Power Cord
Mains Lead Connection
Contents
65,66
60-63
67-71
72,73
Flowchart
Flowchart for connection and settings
Auto SET UP
Setting the motion detection
Setting other various functions
Setting the timer recording
Timer recording is executed/completed
Major operations and their functions
Lock indicator
Emergency indicator
Analogue OUT connectors
Front View Inside of the door
SET UP button
Alarm Interrupt button
Major operations and their functions
Search button
Video OUT connectors
Main switch
Camera in connectors
Camera OUT connectors
Ethernet connector
RS-232C connector
Connections
Connecting to Cctv camera, monitor, sensor
Alarm Recording Connection
Connecting with analog video recorder
Connections
Turn the Shuttle ring clockwise
Auto SET UP
HDD Setting
Auto SET UP / Initial settings
When the setting is complete, press the Power button
Initialization
Menu settings
Basic Operations
Multiplexer functions
Default SUN, LAST, MAR
Daylight SAVING/DAYLIGHT Setting
Time Date Adjust
Basic Operations
Basic manual recording
Present time display
Recorded capacity display function
SUPER, HIGH, STDSTANDARD, BASIC, Long
Short
Long
Back repeatedly see HDD Repeat PLAY,
Basic playback
To change HDD or Compact Flash Card playback device
Press the Play button
Time Date Search
Basic search
To pause playback, press the Pause button
To stop playback, press the Stop button
Language Selection
For playback, see Various playback func- tions, pages 65,66
English , Francais , Deutsch
Españ OL, PyCCKNN, Italiano
Menu functions
Menu Setting
Main Menu
SUB Menu
SET UP
Menu functions
Initial SET UP/INFORMATION HDD Settings
Main Menu SUB Menu
REC/STOP + Power button
Search Selection Menu
Copy Menu
Display Mode
Time Date Adjust
Camera TITLE/MEMO Setting
Clock Location Setting
Display returns to the Camera TITLE/MEMO Setting screen
Camera TITLE/MEMO Setting screen appears
Repeat steps 2 ~ 6 to input Counter in the camera number
Appears in reversed color on the very left of the string
Setting default Bottom
Duplex Mode Display
Camera number button operations
Plexer can also be found on see
SPLIT/SEQUENCE button operations
Available modes
Zoom
MPX Display Settings
SPLIT4 Screen Setting
MPX Display Settings
SPLIT9 Screen Setting
For the SPLIT9 Screen SETTING, SPLIT9 screen can be set
Sequence Setting
Interlace
3 , 4 , 5 , 6 , 7
Setting default 3 , 4 , 5 , 6 , 7 , 8
Detection Mask Setting
Selection Camera Number
Nected camera, are set
Test Mode
Motion Detection Settings
Sensitivity
Motion Threshold
Ing pre-alarm recording, see
Settings concerning normal recording and alarm recording
When setting the camera selection during alarm recording
Alarm Setting
Record Settings
About alarm recording
Picture quality for normal recording pages 22,23
PRE Alarm REC
Alarm REC Duration
Recording time during alarm recording can be set
Pre-alarm recording can be set
Timer Program Settings
Timer Program
Structure of the Timer Program screen
Press the Timer button
Holiday Setting
Timer Program Settings
Cerning recording mode settings, see pages 22,23
Overlapping Timer settings
Setting default OFF
HDD Settings HDD Repeat REC MAIN/HDD Repeat REC SUB
HDD Repeat Play
IM-CHECK Play
Sequential Play
Initial SET UP/INFORMATION
Audio Recording
Single screen sequential playback starts
Rear Terminal Settings Mode OUT 1 ~ Mode OUT
KEY Sound
Buzzer
Setting of Remain HDD default 10%
Setting of Device default Main
Call OUT Settings
Remain HDD
RS-232C
Communication Port Settings
HDD Main FULL/HDD SUB Full
Emergency REC Duration
Settings
Ethernet
Mail Address
Alarm Notification Setting
Service Port Setting
INFORMATION/SERVICE 1/2
INFORMATION/SERVICE
INFORMATION/SERVICE 2/2
Setting is confirmed and stops flashing
Reset to Factory Settings Menu screen settings are reset
Menu screen settings are reset
Data Clear
Password
Password Lock
Simple Lock
Input the Password entered in First in Second
To unlock the Password
To unlock the Password for level Press the SET UP button
Repeat steps 2-2 ~ 2-4 to set level 2 and level
To lock the Password only level1 to level
Changing from Password Lock mode to Simple Lock mode
To change the Password
Press the Warning Reset button
To update menu settings of this unit
Quick Settings
To save menu settings of this unit to a Compact Flash Card
Quick Settings screen appears
Operation examples
Setting
Operation example
Operation
HDD Settings screen setting see pages 47,48
This example uses the holiday setting
Holiday Setting 31/12, 01/01, 02/01, 03/01
Camera number 1 ~ Input title
Alarm Setting C screen setting see
REC Mode C screen setting see
Record Setting C screen setting see
Operation examples
Record Setting D screen setting see
REC Mode D screen setting see
Record Setting C
Alarm Setting D
Pre-alarm recording
PRE Alarm Recordings
Various recordings
Emergency Recordings
Various playback functions
Press the REV. Play Reverse Playback button
Simultaneous playback during recording
Various search
Search Selection
Time Date Search
Various search
Index SEARCH/ALARM Index Search
Press the Search button
Playback the search result
Alarm Skip Search
Alarm Skip Search In the case of forward direction
To clear the search screen, press the Search button twice
To clear the alarm list, erase the data
Alarm List Search
START/END Search
Press either the Play REV. Play or Pause button
Search screen selected in previous Search Type appears
Making Copy/Restore
Menu changes to Restore when CFC Main HDD is selected
An end. Be careful
Back see Sequential PLAY,
Copying from unit to videotape
Video Cord Audio Cord
Analogue Video Cassette Recorder
Power failure reset recording
Power failure compensation circuit
HDD Setting
Other convenient functions
Points to be aware of regarding Partition mode
Points to be aware of regarding Mirror mode
Partition Size setting appears on the Initialization screen
PARTITION/PARTITION Size
Alarm Display
Covert Camera Setting
Covert Camera Setting screen appears
Other convenient functions
Communications by Web Browser
Authentication
Communications by Web Browser
Personal computer product requirements
Communications by Web Browser
Welcome
Live monitor
Playback
Stop
User maintenance
Alarm Search
Time Search
Select the date and time and click Search
Covert Camera Setting
Log out
Change log in user
Logged in user is changed and the Welcome screen appears
Continuous recording time table
Recording time table
HDD continuous recording time for 250GB drive
Without Audio recording
Compact Flash Card continuous recording time for 64MB
Recording time table
Description of problem Please consult the following
Troubleshooting
Detection Mask Setting ?
Troubleshooting
Main
Image Modified
Glossary
Glossary
Connectors
Specifications
GND
Call OUT/CALL OUT GND

![]() Certain items cannot be selected depending on what the user authorization is.
Certain items cannot be selected depending on what the user authorization is.![]() “Registration” authorization can be used by only one user. From the time that a user logs in until that user logs out and gives up authorization, any other user that logs in is regarded as a user who does not have “Registration” authority.
“Registration” authorization can be used by only one user. From the time that a user logs in until that user logs out and gives up authorization, any other user that logs in is regarded as a user who does not have “Registration” authority.![]() “Play Mode” authorization can only be used by one user. From the time that a user logs in until that user logs out and gives up authorization, any other user that logs in is regarded as a user who does not have “Play Mode” authority.
“Play Mode” authorization can only be used by one user. From the time that a user logs in until that user logs out and gives up authorization, any other user that logs in is regarded as a user who does not have “Play Mode” authority.![]() A userID with the same name cannot be regis- tered. The maximum number of characters that can be used in registering a password is 16. Both alpha- bet letters and numbers can be used with a distinc- tion made between upper and lower case. You can- not use spaces.
A userID with the same name cannot be regis- tered. The maximum number of characters that can be used in registering a password is 16. Both alpha- bet letters and numbers can be used with a distinc- tion made between upper and lower case. You can- not use spaces.![]() If the browser is closed without correctly operat- ing the log out, the user’s sessionID will be saved for 5 minutes, If the Log in is made with the same userID within that 5 minutes, operation limits may take effect.
If the browser is closed without correctly operat- ing the log out, the user’s sessionID will be saved for 5 minutes, If the Log in is made with the same userID within that 5 minutes, operation limits may take effect.