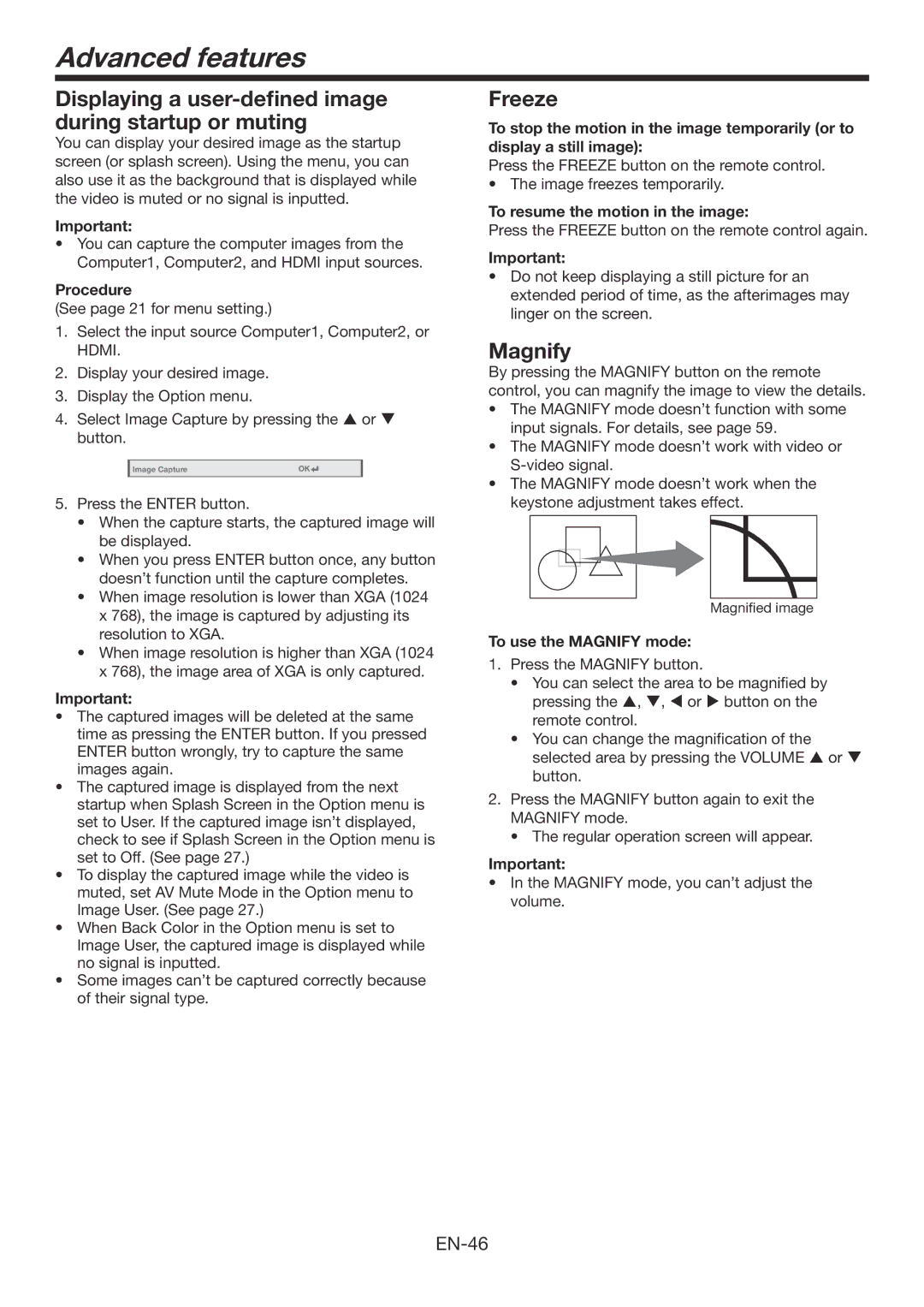Advanced features
Displaying a user-defined image during startup or muting
You can display your desired image as the startup screen (or splash screen). Using the menu, you can also use it as the background that is displayed while the video is muted or no signal is inputted.
Important:
•You can capture the computer images from the
Computer1, Computer2, and HDMI input sources.
Procedure
(See page 21 for menu setting.)
1.Select the input source Computer1, Computer2, or HDMI.
2.Display your desired image.
3.Display the Option menu.
4.Select Image Capture by pressing the or button.
Image Capture | OK |
|
|
| |||
|
|
|
|
5.Press the ENTER button.
•When the capture starts, the captured image will be displayed.
•When you press ENTER button once, any button doesn’t function until the capture completes.
•When image resolution is lower than XGA (1024
x768), the image is captured by adjusting its resolution to XGA.
•When image resolution is higher than XGA (1024
x768), the image area of XGA is only captured.
Important:
•The captured images will be deleted at the same time as pressing the ENTER button. If you pressed ENTER button wrongly, try to capture the same images again.
•The captured image is displayed from the next startup when Splash Screen in the Option menu is set to User. If the captured image isn’t displayed, check to see if Splash Screen in the Option menu is set to Off. (See page 27.)
•To display the captured image while the video is muted, set AV Mute Mode in the Option menu to Image User. (See page 27.)
•When Back Color in the Option menu is set to
Image User, the captured image is displayed while no signal is inputted.
•Some images can’t be captured correctly because of their signal type.
Freeze
To stop the motion in the image temporarily (or to display a still image):
Press the FREEZE button on the remote control.
• The image freezes temporarily.
To resume the motion in the image:
Press the FREEZE button on the remote control again.
Important:
•Do not keep displaying a still picture for an extended period of time, as the afterimages may linger on the screen.
Magnify
By pressing the MAGNIFY button on the remote control, you can magnify the image to view the details.
•The MAGNIFY mode doesn’t function with some input signals. For details, see page 59.
•The MAGNIFY mode doesn’t work with video or
•The MAGNIFY mode doesn’t work when the keystone adjustment takes effect.
Magnified image
To use the MAGNIFY mode:
1.Press the MAGNIFY button.
•You can select the area to be magnified by pressing the , , or button on the remote control.
•You can change the magnification of the selected area by pressing the VOLUME or button.
2.Press the MAGNIFY button again to exit the MAGNIFY mode.
•The regular operation screen will appear.
Important:
•In the MAGNIFY mode, you can’t adjust the volume.