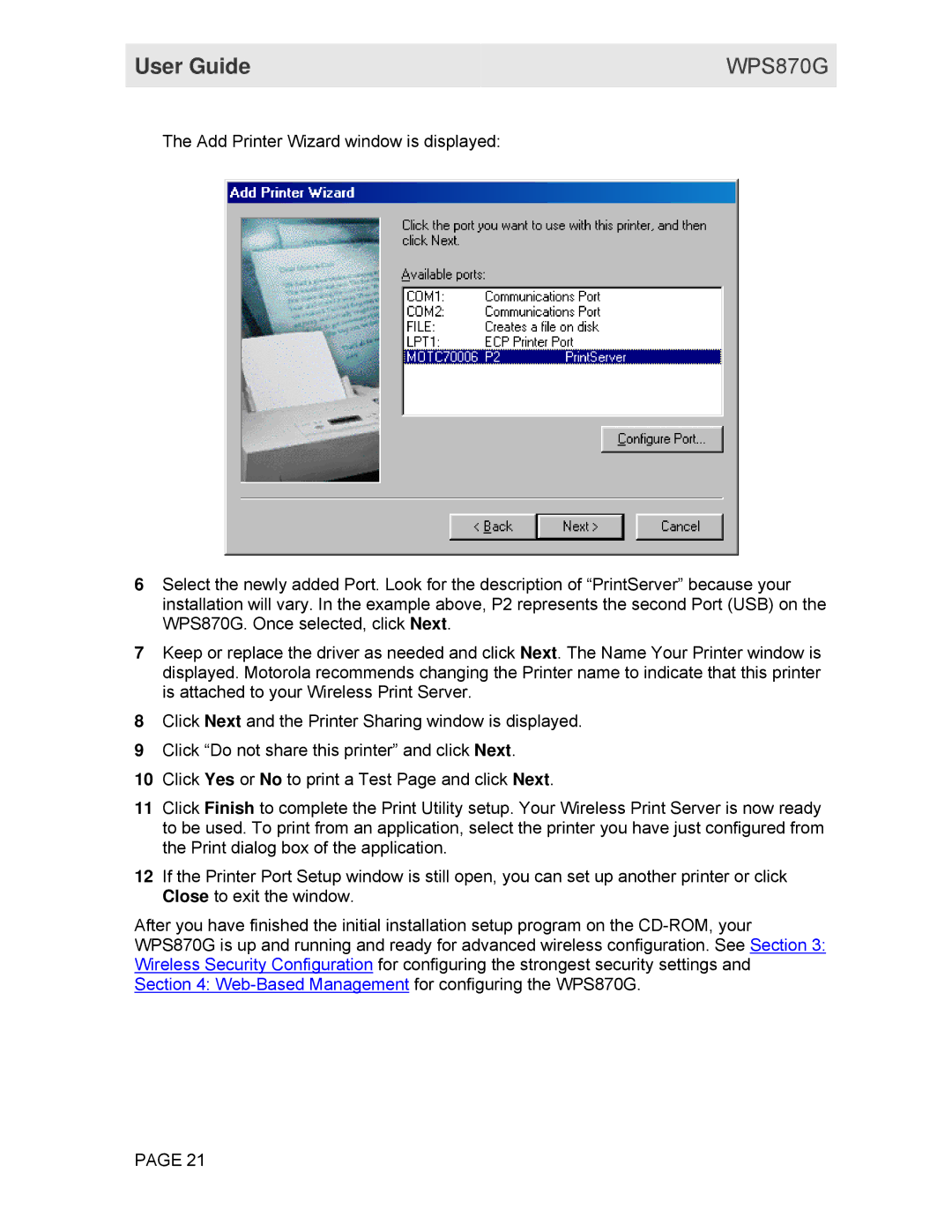WPS870G specifications
The Motorola WPS870G is a versatile and robust wireless access point designed to enhance connectivity in both residential and commercial environments. Known for its powerful performance and reliable connectivity, the WPS870G leverages advanced technologies to meet the demands of modern wireless communication.One of the standout features of the WPS870G is its dual-band capability, operating on both the 2.4 GHz and 5 GHz bands. This allows for greater flexibility and improved performance, as users can connect devices to the most suitable frequency based on their needs. The device supports the latest Wi-Fi 6 (802.11ax) standard, delivering faster speeds, increased capacity, and improved efficiency. With Wi-Fi 6, multiple devices can connect simultaneously without compromising the quality of the internet experience, making it an ideal solution for homes with numerous smart devices or crowded office spaces.
In terms of coverage, the WPS870G is equipped with advanced MIMO (Multiple Input Multiple Output) technology, which utilizes multiple antennas to transmit and receive more data simultaneously. This results in a more reliable and stable connection, reducing dead zones and enhancing overall performance. The device also offers beamforming technology, which focuses the Wi-Fi signal directly toward connected devices, further improving signal strength and range.
Security is paramount in today’s digital world, and the Motorola WPS870G is built with robust security protocols, including WPA3 encryption, which offers enhanced protection against unauthorized access and cyber threats. Additionally, the access point supports VLAN functionality, enabling users to segment their network for better management and security.
The WPS870G features an intuitive web-based interface for easy setup and management, allowing users to configure settings effortlessly. Its PoE (Power over Ethernet) capability simplifies installation by allowing power and data to be transmitted through a single cable, reducing clutter and making the deployment of the device more flexible.
In conclusion, the Motorola WPS870G is a powerful wireless access point that combines modern technology and user-friendly features. With dual-band support, Wi-Fi 6 capability, MIMO, enhanced security, and easy installation options, it stands out as a reliable solution for improving wireless connectivity in various environments. Whether for home use or in a business setting, the WPS870G is designed to deliver superior performance and a seamless internet experience.