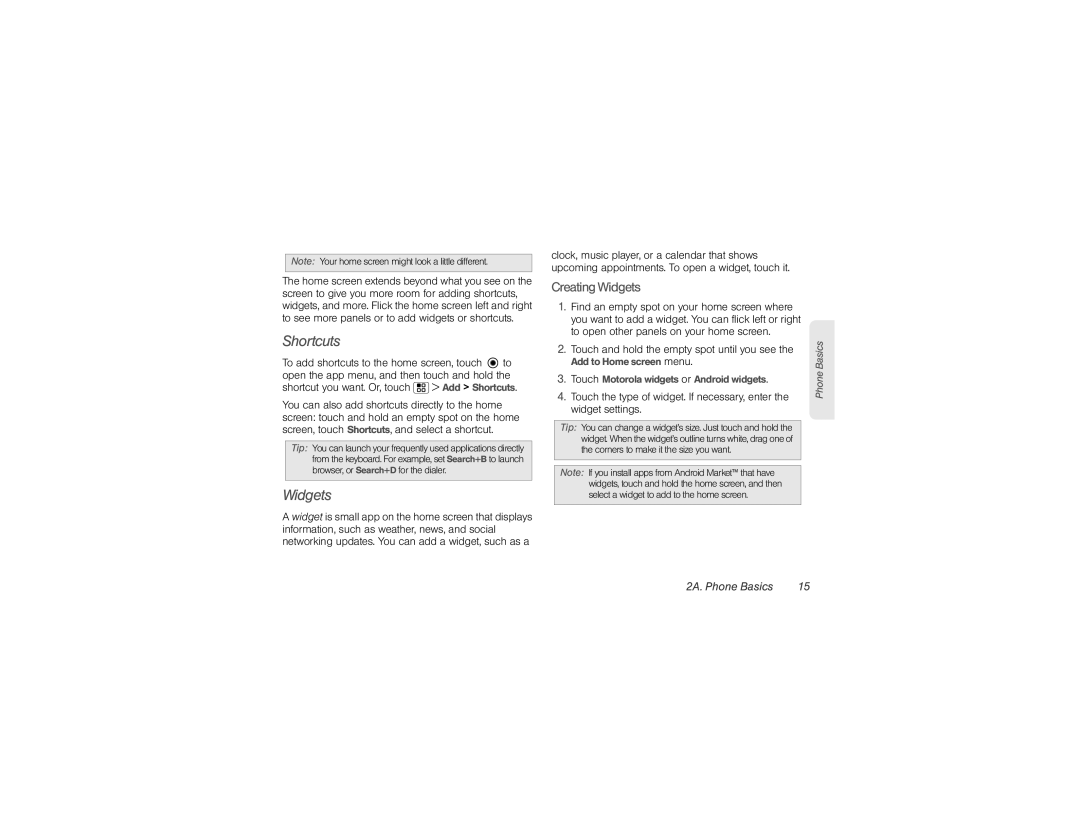Note: Your home screen might look a little different.
The home screen extends beyond what you see on the screen to give you more room for adding shortcuts, widgets, and more. Flick the home screen left and right to see more panels or to add widgets or shortcuts.
Shortcuts
To add shortcuts to the home screen, touch ![]() to open the app menu, and then touch and hold the shortcut you want. Or, touch
to open the app menu, and then touch and hold the shortcut you want. Or, touch ![]() > Add > Shortcuts.
> Add > Shortcuts.
You can also add shortcuts directly to the home screen: touch and hold an empty spot on the home screen, touch Shortcuts, and select a shortcut.
Tip: You can launch your frequently used applications directly from the keyboard. For example, set Search+B to launch browser, or Search+D for the dialer.
Widgets
A widget is small app on the home screen that displays information, such as weather, news, and social networking updates. You can add a widget, such as a
clock, music player, or a calendar that shows upcoming appointments. To open a widget, touch it.
CreatingWidgets
1.Find an empty spot on your home screen where you want to add a widget. You can flick left or right to open other panels on your home screen.
2.Touch and hold the empty spot until you see the Add to Home screen menu.
3.Touch Motorola widgets or Android widgets.
4.Touch the type of widget. If necessary, enter the widget settings.
Tip: You can change a widget’s size. Just touch and hold the widget. When the widget’s outline turns white, drag one of the corners to make it the size you want.
Note: If you install apps from Android Market™ that have widgets, touch and hold the home screen, and then select a widget to add to the home screen.
Phone Basics
2A. Phone Basics | 15 |