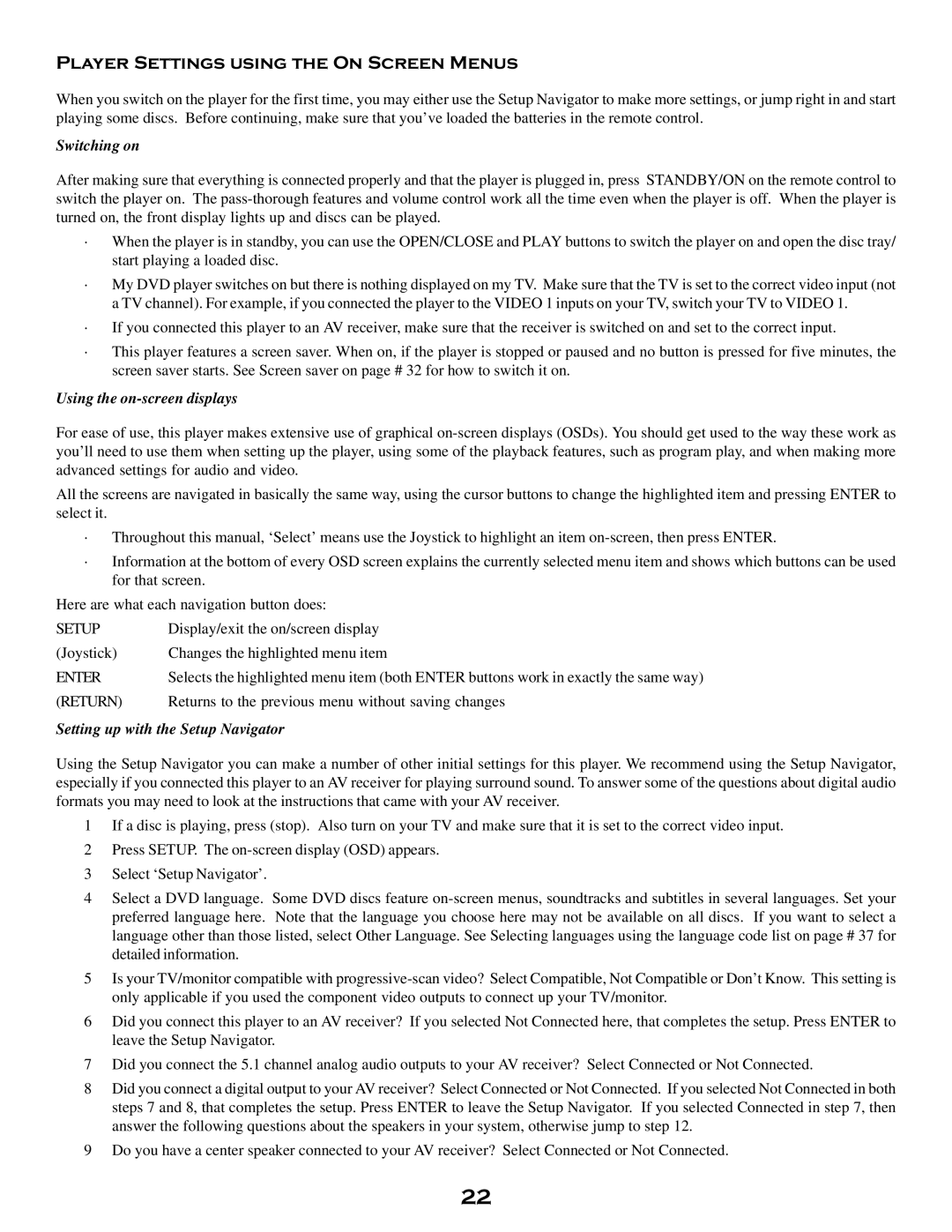Player Settings using the On Screen Menus
When you switch on the player for the first time, you may either use the Setup Navigator to make more settings, or jump right in and start playing some discs. Before continuing, make sure that you’ve loaded the batteries in the remote control.
Switching on
After making sure that everything is connected properly and that the player is plugged in, press STANDBY/ON on the remote control to switch the player on. The
·When the player is in standby, you can use the OPEN/CLOSE and PLAY buttons to switch the player on and open the disc tray/ start playing a loaded disc.
·My DVD player switches on but there is nothing displayed on my TV. Make sure that the TV is set to the correct video input (not a TV channel). For example, if you connected the player to the VIDEO 1 inputs on your TV, switch your TV to VIDEO 1.
·If you connected this player to an AV receiver, make sure that the receiver is switched on and set to the correct input.
·This player features a screen saver. When on, if the player is stopped or paused and no button is pressed for five minutes, the screen saver starts. See Screen saver on page # 32 for how to switch it on.
Using the on-screen displays
For ease of use, this player makes extensive use of graphical
All the screens are navigated in basically the same way, using the cursor buttons to change the highlighted item and pressing ENTER to select it.
·Throughout this manual, ‘Select’ means use the Joystick to highlight an item
·Information at the bottom of every OSD screen explains the currently selected menu item and shows which buttons can be used for that screen.
Here are what each navigation button does:
SETUP | Display/exit the on/screen display |
(Joystick) | Changes the highlighted menu item |
ENTER | Selects the highlighted menu item (both ENTER buttons work in exactly the same way) |
(RETURN) | Returns to the previous menu without saving changes |
Setting up with the Setup Navigator
Using the Setup Navigator you can make a number of other initial settings for this player. We recommend using the Setup Navigator, especially if you connected this player to an AV receiver for playing surround sound. To answer some of the questions about digital audio formats you may need to look at the instructions that came with your AV receiver.
1If a disc is playing, press (stop). Also turn on your TV and make sure that it is set to the correct video input.
2Press SETUP. The
3Select ‘Setup Navigator’.
4Select a DVD language. Some DVD discs feature
5Is your TV/monitor compatible with
6Did you connect this player to an AV receiver? If you selected Not Connected here, that completes the setup. Press ENTER to leave the Setup Navigator.
7Did you connect the 5.1 channel analog audio outputs to your AV receiver? Select Connected or Not Connected.
8Did you connect a digital output to your AV receiver? Select Connected or Not Connected. If you selected Not Connected in both steps 7 and 8, that completes the setup. Press ENTER to leave the Setup Navigator. If you selected Connected in step 7, then answer the following questions about the speakers in your system, otherwise jump to step 12.
9Do you have a center speaker connected to your AV receiver? Select Connected or Not Connected.
22