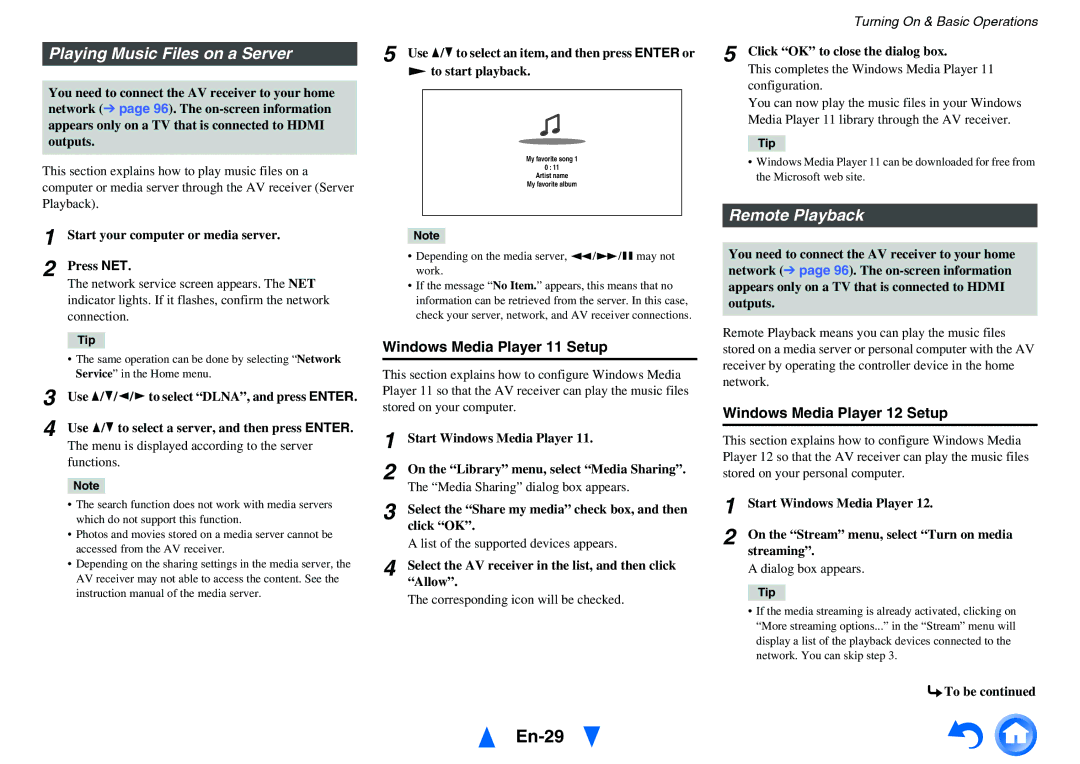TX-NR717
En-2
En-3
Precautions
Sur les modèles dont la fiche est polarisée
For models having a power cord with a polarized plug
En-4
Make sure you have the following accessories
Supplied Accessories
Installing the batteries
Aiming the remote controller
Table of Contents
En-7
Features
Front Panel
Front & Rear Panels
En-8
Display
En-9
Rear Panel
En-10
Front L/R, CENTER, Surr L/R, SB/FH/FW* L/R, Subwoofer
Front L/R, CENTER, Surr L/R
En-11
Remote Controller
Controlling the AV Receiver
Controlling the tuner
Connecting Your Speakers
Connecting the AV Receiver
Speaker Configuration
Connecting the Speaker Cables
Speaker Connection Precautions
Using Dipole Speakers
En-13
Attaching the Speaker Cable Labels
Connecting a Power Amplifier
Using Powered Subwoofers
En-14
Bi-amping the Front Speakers
About AV Connections
En-15
AV Cables and Jacks
Hdmi
En-16
Connecting Components with Hdmi
Audio Return Channel ARC function
MHL Mobile High-Definition Link
Jack/Port Components
Connecting Your Components
En-17
System On/Auto Power On
Connecting Onkyo RI Components
Remote Control
En-18
En-19
Connecting the Antennas
Connecting the Power Cord
En-20
Turning On/Off the AV Receiver
Turning On
Turning Off
Selecting the Language for the Onscreen Setup Menus
Initial Setup
Audyssey 2EQ Auto Setup
En-21
Terminating the Initial Setup
Remote Mode Setup
En-22
Source Connection
Playing the Connected Component
Playback
En-23
En-24
Controlling Contents of USB or Network Devices
Understanding Icons on the Display
En-25
Playing an iPod/iPhone via USB
Press USB repeatedly to select the USBFront input
Extended Mode Video control
Extended Mode Music Control
Standard Mode Control
En-26
Listening to vTuner Internet Radio
En-27
Adding vTuner Internet Radio Stations to Favorites
Adding to My Favorites
Registering Other Internet Radio
Changing the Icon Layout on the Network Service Screen
En-28
Windows Media Player 12 Setup
Windows Media Player 11 Setup
En-29
Playing Music Files on a Server
Windows 7 Setup
Using Remote Playback
Setting the sharing options
En-30
En-31
Using the Tuner
Listening to AM/FM Radio
Playing music files on a shared folder
Presetting AM/FM Stations
Tuning into Radio Stations
En-32
Mode
En-33
Using RDS excluding North American and Taiwanese models
Playing Audio and Video from Separate Sources
En-34
RDS program types PTY
Press BD/DVD Press TV/CD
Using the Automatic Speaker Setup
Using Basic Functions
Measurement procedure
En-35
En-36
Changing the Speaker Setup Manually
Error Messages
Using a Powered Subwoofer
En-37
En-38
Using the Listening Modes
Selecting Listening Modes
About Listening Modes
Input Source
En-39
Speaker Layout
Onkyo-Original DSP Listening Modes
En-40
Listening Modes
En-41
DSD*3
DTS
En-42
THX
En-43
En-44
USB
Using the Home Menu
En-45
Setting the Display Brightness
Using the Sleep Timer
En-46
Displaying Source Information
Using Headphones
Using the Whole House Mode
En-47
Selecting Speaker Layout
Using the Quick Setup
On-screen Setup
En-48
Explanatory Notes
En-49
Using the Audio Settings of Quick Setup
Tone Control
Speaker Levels
Audyssey
En-50
Late Night
Music Optimizer
Subwoofer
Using the Setup Menu Home
En-51
En-52
About the Hybrid Standby Indicator
Setup Menu Items
Input/Output Assign
En-53
Monitor Out
Hdmi Input
Component Video Input
En-54
Digital Audio Input
BD/DVD, CBL/SAT, STB/DVR, GAME, PC, TV/CD Phono
En-55
Speaker Setup
Speaker Settings
Level Calibration
En-56
Speaker Distance
THX Audio Setup
Equalizer Settings
En-57
BGC
En-58
Audio Adjust
Multiplex/Mono
Dolby
Audyssey DSX
En-59
Theater-Dimensional
Source Setup
En-60
LFE Level
IntelliVolume
IntelliVolume
En-61
Sync
En-62
Picture Adjust
Name Edit
Name
En-63
Setting the Incoming Digital Signal Fixed Mode
Listening Mode Preset
En-64
Audio Selector
En-65
Volume Setup
Miscellaneous
DTS/DTS-ES/DTS-HD
OSD Setup
Hardware Setup
En-66
Tuner
Hdmi ControlRIHD
En-67
Hdmi Through
Audio TV Out
Auto Standby
En-68
Network
Dhcp
En-69
Remote Controller Setup
Lock Setup
Connecting the Zone Speakers to an Additional Amplifier
Connecting Your Zone Speakers Directly to the AV receiver
Multi Zone
En-70
En-71
Adjusting the Volume for Zones
Controlling Multi Zone Components
Zone 2 12V Trigger
Using a Multiroom Kit with a Cabinet
Using a Multiroom Kit with Zone
En-72
Muting Zones
IPod/iPhone Playback via Onkyo Dock
Using the Onkyo Dock
En-73
RI Dock
Controlling Your iPod/iPhone
En-74
With the RI Control
Without the RI Control
Looking up for Remote Control Codes
Preprogrammed Remote Control Codes
Controlling Other Components
En-75
Remapping Colored Buttons
Entering Remote Control Codes
En-76
Resetting the Remote Mode Buttons
Remote Control Codes for Onkyo Components Connected via RI
Resetting the Remote Controller
En-77
En-78
Controlling MHL-Enabled Mobile Device
TV operation
Blu-ray Disc/HD DVD player operation
En-79
Power
Troubleshooting
En-80
Audio
En-81
En-82
Remote Controller
Tuner
Video
Zone 2/3
En-83
Music Server and Internet Radio
RI Dock for iPod/iPhone
Others
En-84
USB Device Playback
Video Monitor OUT
En-85
Important Note Regarding Video Playback
En-86
Firmware Update
Updating the Firmware via Network
Before Starting
Troubleshooting
Update Procedure
Errors during an update via network
En-87
Updating the Firmware via USB
En-88
En-89
Errors during an update via USB
Video Connection Formats
Connection Tips and Video Signal Path
En-90
Audio Connection Formats
Signal Selection
En-91
Supported resolutions for Hdmi OUT SUB
Video Resolution Chart
En-92
Output available
En-93
Using an RIHD- compatible TV, Player, or Recorder
About p-Compatible Components
Operations that can be performed with Connection
Confirm the connection and settings
How to connect and setup
Confirm the settings
En-94
En-95
About Hdmi
Supported Audio Formats
About Copyright Protection
Connecting to the Network
Network/USB Features
En-96
Network Requirements
Server Requirements
En-97
USB Device Requirements
Server playback
About Dlna
En-98
Supported Audio File Formats
En-99
License and Trademark Information
THX Select2 Plus
Color is a trademark of Sony Corporation
En-100
Specifications
En-101
Memo
En-102
En-103
4 0 1 1 2 7 E N
Common Procedures in Internet Radio Menu
Using Internet Radio
Using Multiple Accounts
En-1
Menu Items
Pandora internet radio
Getting Started U.S. only
RANDOM, Repeat
Using Rhapsody U.S. only
Using the keyboard screen
Use q/wto select Sign In, and then press Enter
Using the SiriusXM Internet Radio North American only
Channel list screen for the selected category appears
Use q/wto select the desired channel and then press
Using scrobbling control
Using Last.fm Internet Radio
Using Slacker Personal Radio
Creating an Account on your Computer
Using MP3tunes
Playing Contents on the AV Receiver
Fr-1
Utilisation d’une webradio
Procédures courantes dans le menu de webradio
Utilisation de plusieurs comptes
Pour commencer États-Unis
Fr-2
Uniquement
Eléments du menu
Utilisation de l’écran clavier
Fr-3
Utilisation de Rhapsody Etats-Unis
Permet d’ajouter un canal à la liste My Favorites
Fr-4
Utilisation de la webradio Last.fm
Fr-5
Pour vous déconnecter de votre compte
Permet d’ajouter une station à la liste My Favorites
Utilisation de Slacker Personal Radio
La télécommande
Fr-6
Es-1
Uso de Internet Radio
Procedimientos comunes en el menú Internet Radio
Uso de múltiples cuentas
Elementos del menú
Es-2
Primeros pasos solo EE.UU
Utilización de la pantalla de teclado
Es-3
Uso de Rhapsody sólo EE.UU
Uso de SiriusXM Internet Radio solo Norteamérica
Es-4
Utilice q/wpara seleccionar Sign In, y luego pulse Enter
Añade una emisora a la lista Mis favoritos
Uso de Last.fm Internet Radio
Es-5
Last.fm es un servicio musical que sabe lo que le gusta
Utilice q/wpara seleccionar un menú y luego pulse
Uso de Slacker Personal Radio
Es-6
Puede controlar las pistas con los botones del
Mando a distancia
4 0 1 1 8 9 B
Using Internet Radio
Recommendations
De-1
Internetradio verwenden
Allgemeine Verfahren bei den Internetradio-Menüs
Drücken Sie NET
Verwendung von Last.fm Internet Radio
Menüsymbole
Verwendung der Tastaturanzeige
Wiedergabe zu starten
Remote Control Codes
Códigos de control remoto
Codes de télécommande
Remarques
Notas
Hinweise
Codici del telecomando
Fernbedienungscodes
Fjärrstyrningskoder
Afstandsbedieningscodes
Opmerkingen
Anmärkningar
遥控代码
Cable Set Top Box
Dedicated Onkyo Receiver
Cable/PVR Combination
Iptv
Cassette Deck
Accessory
CD-R
Satellite Set Top Box
Video Accessory
ITT
HTS
Neotion
NPG
Television
SAT/PVR Combination
ART
AOC
ATD
BPL
ESC
ESA
GEC
GFM
MEI
LXI
MGA
MTC
SBR
RFT
SEI
SLX
TV/VCR Combination
VCR
PVR
DVD
TVE
REC
Blu-ray Disc
DVD-R
TV/DVD Combination
HD-DVD
Memo
4 0 1 0 9

![]() To be continued
To be continued