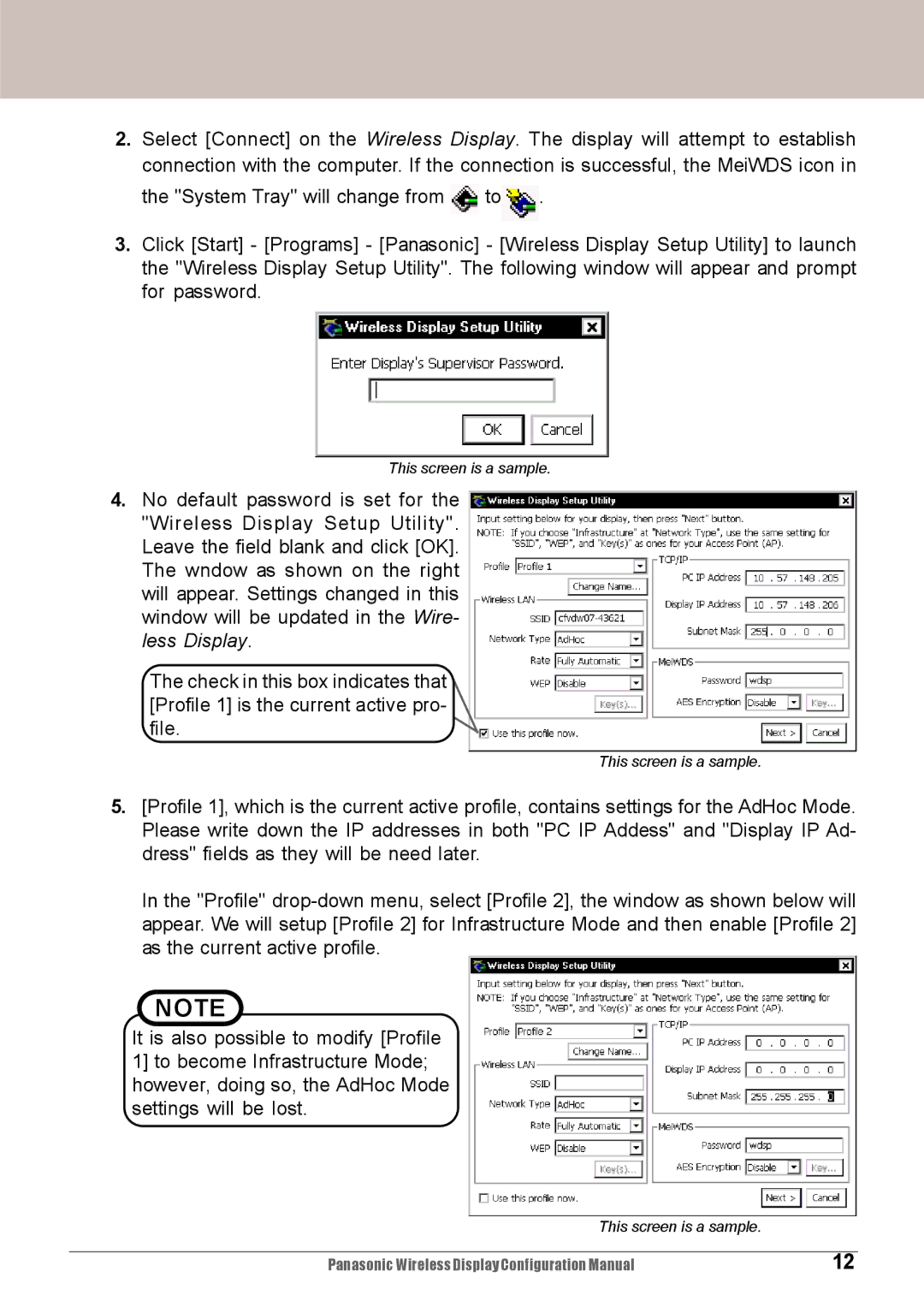2.Select [Connect] on the Wireless Display. The display will attempt to establish connection with the computer. If the connection is successful, the MeiWDS icon in the "System Tray" will change from ![]() to
to![]() .
.
3.Click [Start] - [Programs] - [Panasonic] - [Wireless Display Setup Utility] to launch the "Wireless Display Setup Utility". The following window will appear and prompt for password.
This screen is a sample.
4.No default password is set for the "Wireless Display Setup Utility". Leave the field blank and click [OK]. The wndow as shown on the right will appear. Settings changed in this window will be updated in the Wire- less Display.
The check in this box indicates that [Profile 1] is the current active pro- file.
This screen is a sample.
5.[Profile 1], which is the current active profile, contains settings for the AdHoc Mode. Please write down the IP addresses in both "PC IP Addess" and "Display IP Ad- dress" fields as they will be need later.
In the "Profile"
NOTE
It is also possible to modify [Profile 1] to become Infrastructure Mode; however, doing so, the AdHoc Mode settings will be lost.
This screen is a sample. |
|
|
|
Panasonic Wireless Display Configuration Manual | 12 |