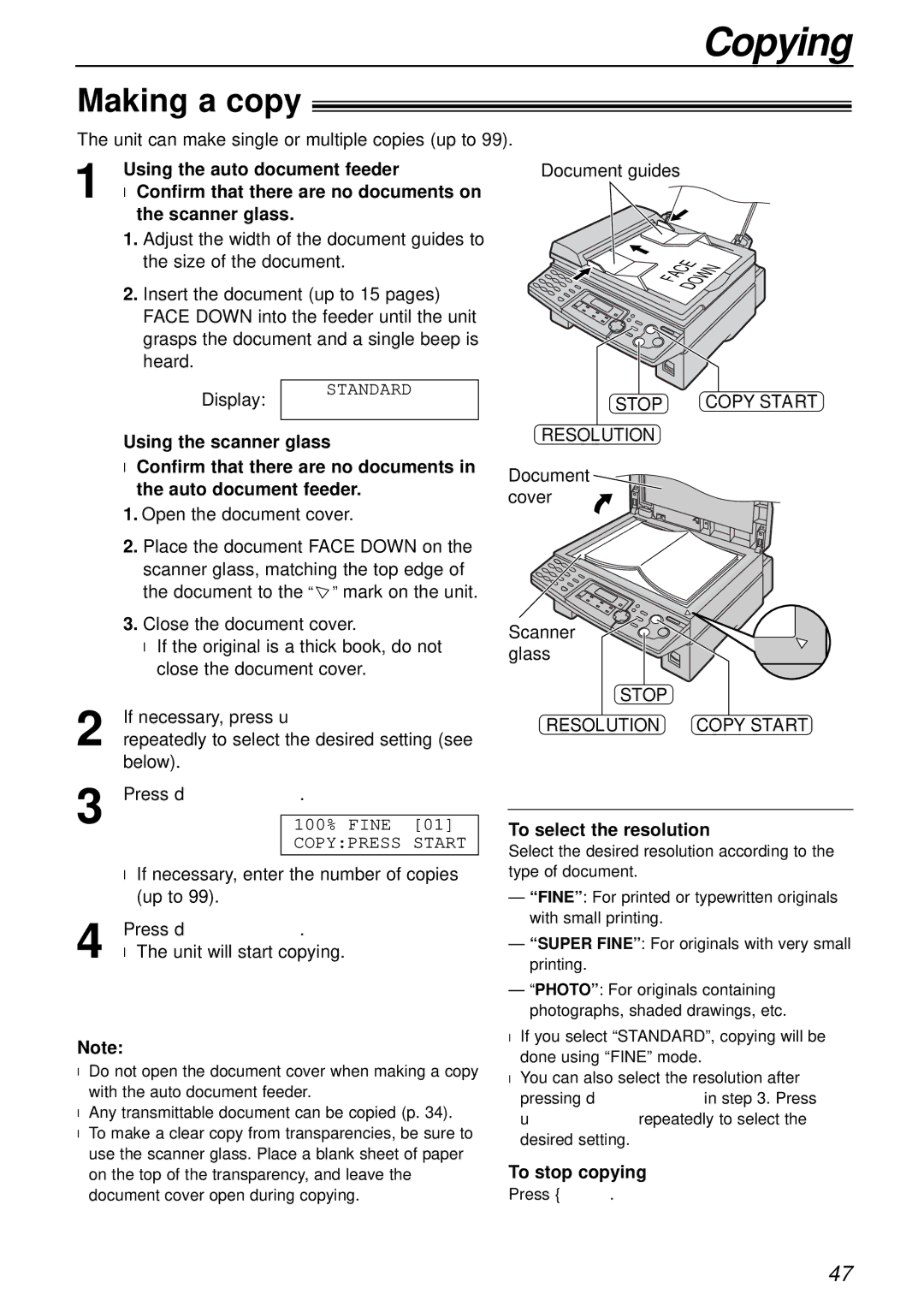Copying
Making a copy!
The unit can make single or multiple copies (up to 99).
1 Using the auto document feeder
●Confirm that there are no documents on the scanner glass.
1.Adjust the width of the document guides to the size of the document.
2.Insert the document (up to 15 pages) FACE DOWN into the feeder until the unit grasps the document and a single beep is heard.
Document guides
|
| E |
| N | |
| C |
|
| ||
A |
|
| W | ||
F |
|
| O |
| |
|
| D |
|
| |
Display:
!!!STANDARD
STOP | COPY START |
RESOLUTION |
|
Using the scanner glass
●Confirm that there are no documents in the auto document feeder.
1.Open the document cover.
2.Place the document FACE DOWN on the scanner glass, matching the top edge of the document to the “ ” mark on the unit.
3.Close the document cover.
●If the original is a thick book, do not close the document cover.
2 If necessary, press u repeatedly to select the desired setting (see below).
3 Press d.
100% FINE [01] COPY:PRESS START
●If necessary, enter the number of copies (up to 99).
4 Press d.
● The unit will start copying.
Note:
●Do not open the document cover when making a copy with the auto document feeder.
●Any transmittable document can be copied (p. 34).
●To make a clear copy from transparencies, be sure to use the scanner glass. Place a blank sheet of paper on the top of the transparency, and leave the document cover open during copying.
Document |
cover |
Scanner glass
STOP
RESOLUTION COPY START
To select the resolution
Select the desired resolution according to the type of document.
—“FINE”: For printed or typewritten originals with small printing.
—“SUPER FINE”: For originals with very small printing.
—“PHOTO”: For originals containing photographs, shaded drawings, etc.
●If you select “STANDARD”, copying will be done using “FINE” mode.
●You can also select the resolution after pressing din step 3. Press urepeatedly to select the desired setting.
To stop copying
Press {.
47