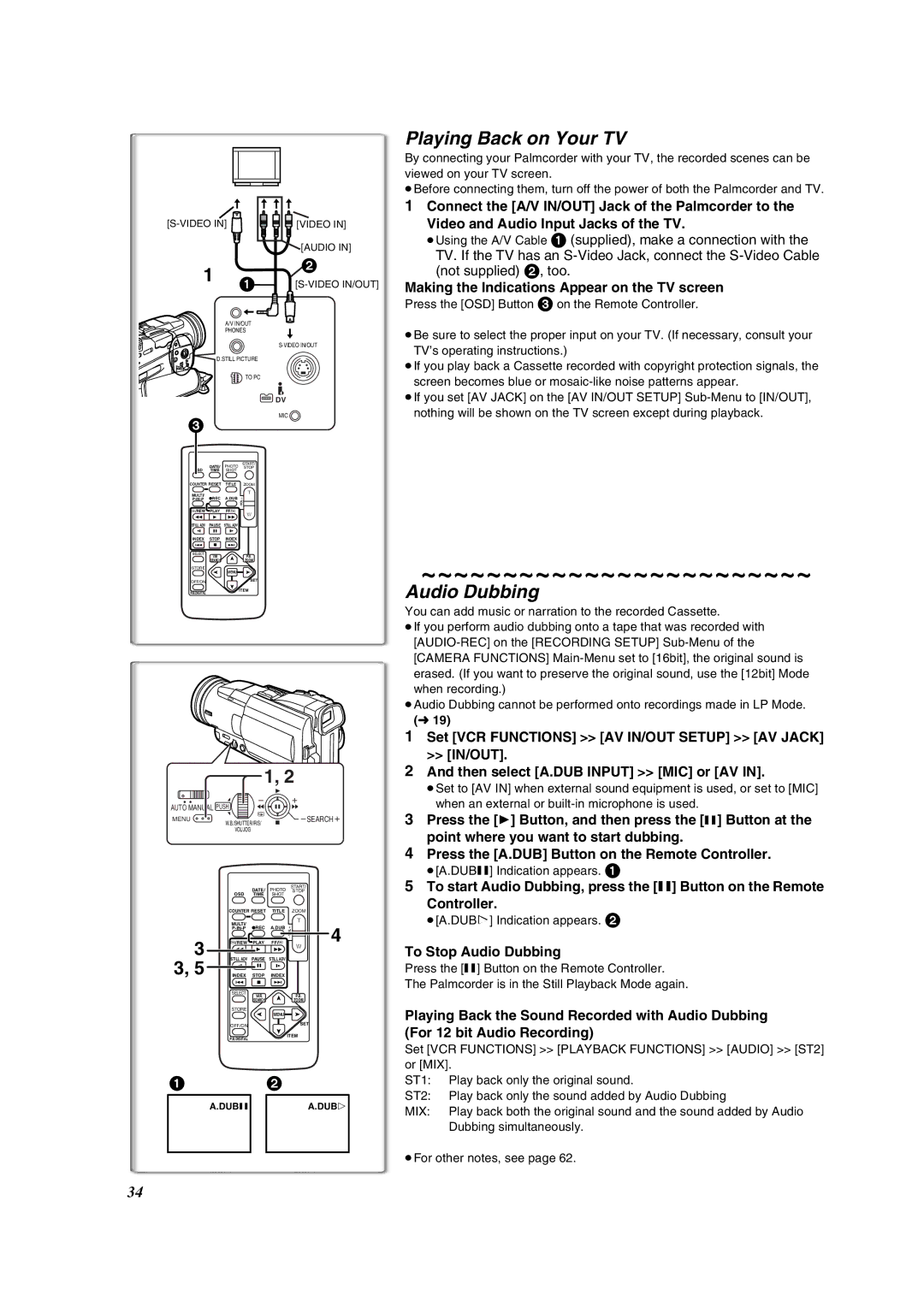Operating Instructions
Above markings are located on the appliance bottom cover
Thank you for choosing Panasonic
FCC Warning
Important Safeguards
Precautions
VCR Mode
Before Using
Camera Mode
Special Features
Standard Accessories
Quick Guide
To watch the Playback Picture
Controls and Components
Tape/Card Selector TAPE/CARD l35
Card Access Lamp Access l35
Reset Button Reset l71
Card Slot Cover l35
Remote Controller
While pressing the Stopper 1, pull out the Battery Holder
Inserting a Button-type Battery
Using the Remote Controller
Selecting Remote Controller Modes
Using the Battery
Power Supply
Using the AC Adaptor
Attach the Battery to AC Adaptor and charge it
Inserting a Cassette
Lens Cap and Grip Belt
Attaching the Shoulder Strap
Accidental Erasure Prevention
Using the LCD Monitor
Using the Viewfinder
Turning on/off the Palmcorder and selecting Modes
Press the Menu Button
Using the Menu Screen
About the Menu Mode Setting
Rotate the Push Dial to select a desired Sub-Menu
List of Menus
Playback Functions Sub-Menu
AV IN/OUT Setup Sub-Menu
VCR Mode Main-Menu VCR Functions
Camera data will not be recorded in the following cases
Delete Card File Sub-Menu
Card Playback Mode Main-Menu Card Functions
Short-Cut Menus of the Card Playback Mode a
Card Editing Sub-Menu
LP Mode
Setting Date and Time
Internal Lithium Battery Recharge
Audio Recording Mode
Self-Recording
Recording
To Check the Recording
To Finish the Recording
Zoom In/Out Functions
Progressive PhotoShotTM Mode
PhotoShot Recording on the DV Cassette
Continuous PhotoShot
Optical Image Stabilizer Function
Set Camera Functions Camera Setup D.ZOOM 25t or 200t
Digital Zoom Function
Fade In/Out Functions
Backlight Compensation Function
Cinema Function
Recording in Special Situations
Manual Focus Adjustment
Manual Shutter Speed Adjustment
Manual Iris Adjustment F Number
To Resume Automatic Adjustment
Recording in Natural Colors
Adjusting White Balance Manually
Rotate the Push Dial to set a desired White Balance Mode
About White Balance Sensor
Press the Still Button
Using the Video Flash
Adjusting Brightness of the Video Flash
Press the Photo Shot Button or Recording Start/Stop Button
Wipe Mode and Mix Mode
Digital Effect Functions
When pictures were captured in MANUAL)
Multi-Picture Mode
Picture-in-Picture Mode
To Display the Multi-Pictures again
Playing Back
Finding a Scene You Want to Play Back
Finding the End of a Recording
Slow Motion Playback
Still Playback/Still Advance Playback
Jog Playback
PhotoShot Index Search
Index Search Functions
Scene Index Search
Suspending Playback Digital Effect temporarily
Playback Zoom Function
Playback Digital Effect Functions
≥You can increase the magnification up to 10a
Playing Back with Multi-Picture Mode
Press the Index Button or 9 4 on the Remote controller
Making the Indications Appear on the TV screen
Playing Back on Your TV
Audio Dubbing
To Stop Audio Dubbing
Recording on the Memory Card
Using a Memory Card
Access Lamp
Inserting a Card
To Stop the Transfer of Images
After setting the Palmcorder to the VCR Mode l29
Automatically copying still pictures recorded on a Cassette
Push the Operation Lever towards ≥For other notes, see
Maximum recording time on the supplied Card 8 MB
Recording the Moving Pictures MPEG4
Recording Voice Voice Recording Function
Approximately 6 minutes
Playing back Moving Pictures MPEG4
Playing Back Files from the Memory Card
Playing back Still Pictures
Playing back Voice
Copying pictures on a Memory Card to a Cassette
Using File Search Mode
To Select a Desired File and Play it Back
To Pause the Slide Show
Slide Show
To Play Back All the Pictures Continuously
To Stop the Slide Show
Creating a Title
Inserting a Title
Rotate the Push Dial to select YES and then press it
About the Write Protection Switch of the SD Memory Card
Deleting the Files Recorded on a Memory Card
To Delete all Files Set Card Functions Delete Card File
To Verify Dpof Setting
Dpof Setting
Formatting a Memory Card
Cassette Dubbing
Analog-Digital Conversion
Using your Palmcorder with Digital Video Equipment Dubbing
Stopping Dubbing
Software Installation Macintosh
Using the Software with a Computer
Software Installation Windows
Select the software to be installed from Setup Menu
ArcSoft Software
Connecting Computer and Palmcorder
Using the Supplied USB Connection Kit
Installing USB Driver
Operating environment
Install it by following the instructions on the screen
Using the G726 Decoder
Installing the G726 Decoder
Click Finish when the Setup Complete Dialog appears
Verify Removable Disk icon is added in My Computer
Check if Palmcorder is correctly recognized
To disconnect USB cable safely
Double click the icon in task tray
Verifying driver Palmcorder must be connected to computer
When the dialog to finish appears, click Finish
Verifying and updating driver
Updating driver
Verify driver Palmcorder must be connected to computer
Windows 2000Professional
Windows Me
If you no longer need software or driver uninstall
SD Memory Card
About the SD Memory Card MultiMediaCard
About the compatibility of the card files
MultiMediaCard
Indications
From 1280 to 1600 pixels Portrait Mode l23
Recording Mode Card File Indications 2 Card P.B. Mode
This appears when Mode Selector
MNL EIS ª MF
Displaying Date/Time Indication
Changing the Counter Display Mode
Changing the Display Mode
38, 39
Progressive PhotoShotTM Mode l21
Power-Related Items l12
Alarm Sounds
Fade In/Out Mode l22
Cinema Function l23
Manual Shutter Speed Adjustment l24
Manual Iris Adjustment l24
Program AE l23
Listening to Playback Sound Through Headphones l29
Digital Effect Functions Camera Mode
Multi-Picture Mode VCR Mode l33
Index Search Functions l31
Recording to a Card from other equipment
Audio Dubbing l34
Card Functions l35-43
Card PhotoShot l35
Using a Card in a Personal Computer
Voice Power Save l38
Dpof setting l43
Card Playback l38
After Use
Tips for using your Palmcorder
About the AC Adaptor
Condensation
Digital Video Head Cleaner
Optimal Use of the Battery
Take out the Cassette
LCD Monitor/Viewfinder/Lens Hood
Explanation of Terms
Digital Palmcorder
Palmcorder Accessory System
Includes RS-232C connection cables
Palmcorder Accessory Order Form For USA Customers
Visa
Problems and Solutions
Before Requesting Service
Problems Solutions
Is pressed
Headphones of the Palmcorder
Actual remaining tape time
Mosaic-like noise patterns appear on images during
Request for Service Notice USA only
Carry-In, Mail-in or In-Home Service
Limited Warranty Coverage
Parts Labor Service Contact Number
Limited Warranty Limits And Exclusions
Customer Services Directory
Centralized Factory Servicenter
For Canadian Customers
Panasonic Product Limited Warranty For Canadian Customers
Panasonic Canada Inc
Ambler Drive, Mississauga, Ontario L4W 2T3
Index
Multi-Picture Mode
Video Head Clogging
Para grabar
Spanish Quick Use Guide/Guía española para el uso rápido
Para iniciar
Para comprobar lo que ha sido grabado
Para grabar en una tarjeta de memoria
Para reproducir la imagen en la tarjeta de memoria
Panasonic Canada Inc
LSQT0512B F0102Nm0 700 B
Modèle PV-DV852
Renseignements
Merci d’avoir choisi Panasonic
Directives importantes
Ventilation Le boîtier de
Précautions
≥Éviter les changements subits de température ... Si
Table des matières
Bloc-batterie l12
Accessoires standard
Adaptateur secteur, câble c.c. et câble c.a. l12
Câble USB l48 Bandoulière l13
Guide sommaire
Visionnement de l’enregistrement
Nomenclature Commandes et accessoires
Couvercle de la fente de la carte l35
Sélecteur cassette/carte TAPE/CARD l35
STILL/MPEG4/VOICE l35, 36, 37
Fente de la carte l35
Télécommande
Mise en place d’une pile de type bouton
En utilisant la télécommande
Sélection des modes de la télécommande
Avertissement
Utilisation de la batterie
Source d’alimentation
Temps de recharge et autonomie d’enregistrement
Fixer la batterie à l’adaptateur secteur et la recharger
Mise en place d’une cassette
Capuchon de l’objectif et courroie de la poignée
Fixation de la bandoulière
Prévention d’effacements accidentels
Utilisation du viseur
Mise en marche/arrêt du caméscope et sélection des modes
Utilisation de l’écran à cristaux liquides
Pour quitter le menu
Utilisation du menu
Appuyer sur la touche Menu
Appuyer sur la touche Menu une nouvelle fois
Liste des menus
Sous-menu Playback Functions
Sous-menu AV IN/OUT Setup
Menu principal du mode magnétoscope VCR Functions
Données de la caméra REC Data
Sous-menu Delete Card File
Menu principal du mode lecture de carte Card Functions
Menu d’accès rapide au mode de lecture de carte a
Sous-menu Card Editing
Réglage de la date et de l’heure
Mode longue durée LP
Mode enregistrement audio
Recharge de la pile incorporée au lithium
Enregistrement automatique
Enregistrement
Vérification de l’enregistrement
Pour terminer l’enregistrement
PhotoShot progressif
Enregistrement PhotoShot sur la cassette DV
Fonction zoom avant/arrière
PhotoShot continu
Fonction de stabilisation optique de l’image
Régler Camera Functions Camera Setup D.ZOOM 25t ou 200t
Fonction zoom numérique
Fonctions fondu à l’entrée et fondu en sortie
Fonction compensation de contre-jour
Fonction cinéma
Enregistrement dans des situations
Réglage manuel de la mise au point
Réglage manuel de la vitesse d’obturation
Réglage manuel de l’iris Nombre F
Pour continuer le réglage automatique
Propos du capteur d’équilibre du blanc
Enregistrement avec des couleurs naturelles
Réglage manuel de I’équilibre du blanc
Appuyer sur le cadran Push
Réglage de la luminosité de la lampe-éclair
Utilisation de la lampe-éclair
Appuyer sur la touche Still
Pour réduire l’effet œil rouge
Mode volet et mode mixage
Effets et fonctions numériques
Mode d’écran multiple
Mode image sur image
Lecture
Repérage d’une scène pour la lecture
Repérage de la fin de l’enregistrement
Lecture au ralenti
Lecture fixe/Lecture avance fixe
Lecture avec molette Jog
Recherche de l’index de scène
Fonctions de recherche de l’index
Recherche de l’index PhotoShot
Balayage de débuts
Arrêt temporaire de l’effet numérique à la lecture
Fonction de lecture zoom
Lecture avec effets numériques
≥Le centre de l’image double
Sortir du menu en appuyant sur la touche Menu Lire la bande
Lecture en mode écran multiple
Appuyer sur la touche index ou 9 4 de la télécommande
Effacement de tous les multi-écrans saisis
Lecture sur téléviseur
Appuyer sur la touche OSD 3 de la télécommande
Affichage des indications sur l’écran télé
Enregistrement sur une carte mémoire
Voyant Access
Utilisation d’une carte mémoire
Mise en place de la carte
Appuyer sur la touche Photo Shot lors du passage de la
Carte PhotoShot suite
Transférer l’image provenant d’un autre appareil, puis
Scène désirée
Enregistrement vocal fonction d’enregistrement Vocal
Enregistrement d’images animées MPEG4
Temps d’enregistrement maximum sur la Carte fournie 8 Mo
Lecture d’images animées MPEG4
Lecture des fichiers enregistrés sur carte mémoire
Lecture d’images fixes
Lecture d’enregistrements sonores
Utilisation du mode recherche de fichier
Sélection d’un fichier souhaité et visualisation
Diaporama
Vérification de la sélection des images
Création d’un titre
Insertion d’un titre
Verrouillage de fichier
Régler Card Functions Card Editing
Formatage d’une carte mémoire
Réglage Dpof
Sélectionner YES et appuyer sur le cadran Push
Copie de cassette S-VHS ou VHS sur cassettes
Arrêt du doublage
Conversion analogique-numérique
≥L’enregistrement commence
Installation du logiciel Macintosh
Configuration minimale requise par le système pour ArcSoft
Installation du logiciel Windows
Sélectionner le logiciel à installer à partir du Setup Menu
Pour informations sur le logiciel ArcSoft
Logiciel ArcSoft
Tél Téléc Courriel support@arcsoft.com
Utilisation de l’ensemble de connexion USB
Installation du pilote de périphérique USB
Configuration du système
Connexion du caméscope à un ordinateur
Sélectionner le logiciel à installer à partir de Setup Menu
Installation du décodeur G726
Utilisation du décodeur G726
Double-cliquer sur l’icône dans la barre de tâches
Déconnexion du câble USB
≥La boîte de dialogue de déconnexion s’affiche
Cliquer sur Finish dans la boîte de dialogue qui s’affiche
Vérification et mise à jour du pilote
Mise à jour du pilote
Sous Windows 98 Deuxième Édition
Sous Windows 2000 Professionnel
Sous Windows Me
Désinstallation du pilote ou du logiciel
Carte mémoire SD
Remarques
Carte MultiMediaCardMC
Mode volet l27
Mode image multiple l28
≥P-IN-P Mode image sur image l28
Mode mixage l27
MANUAL. l23, 24
Mode d’enregistrement
Mode d’équilibre du blanc
L25
Modification du mode d’affichage
Signaux d’avertissement/alarme
Modification du mode d’affichage du Compteur
Affichage date/heure
Avertisseurs sonores
Indications se rapportant aux sources ’alimentation l12
Mise en place/éjection de la cassette l13
Enregistrement l20
Réglage automatique de I’exposition l23
Mode fondu à l’entrée/en sortie l22
Fonction cinéma l23
Réglage manuel de la vitesse d’obturation
Fonctions de recherche de l’index l31
Fonctions et effets numériques Mode caméra l27
Mode écran multiple Mode magnétoscope l33
Fonctions de lecture zoom l32
Utilisation avec un appareil vidéo Numérique doublage l45
Sélection du son pendant la lecture
Doublage audio l34
Fonctions de la carte l35-43
Diaporama l40
Mode économie d’énergie-enregistrement Audio l38
Lecture de la carte l38
Fonctions de titre l41
Conseils d’utilisation de votre caméscope
Précautions d’emploi
Après utilisation
Propos de l’adaptateur secteur
Nettoyage des têtes vidéo numériques
Utilisation optimale de la batterie
Précautions de rangement
Écran à cristaux liquides/viseur/parasoleil
Explication des termes
Spécifications
Caméscope numérique
Accessoires
De pièce Illustration Description
Problèmes Solutions
Guide de dépannage
Apparaissent sur les images, pendant la
Les images ne peuvent pas être
Touche Des parasites de type mosaïque
Branché au téléviseur, les images
Panasonic Canada Inc
Certificat de garantie limitée Panasonic
Pour vos dossiers
Caméscopes Un 1 an, pièces et main-d’oeuvre
Mode d’écran multiple
Effets numériques
Page
Page
Imprimé au Japon