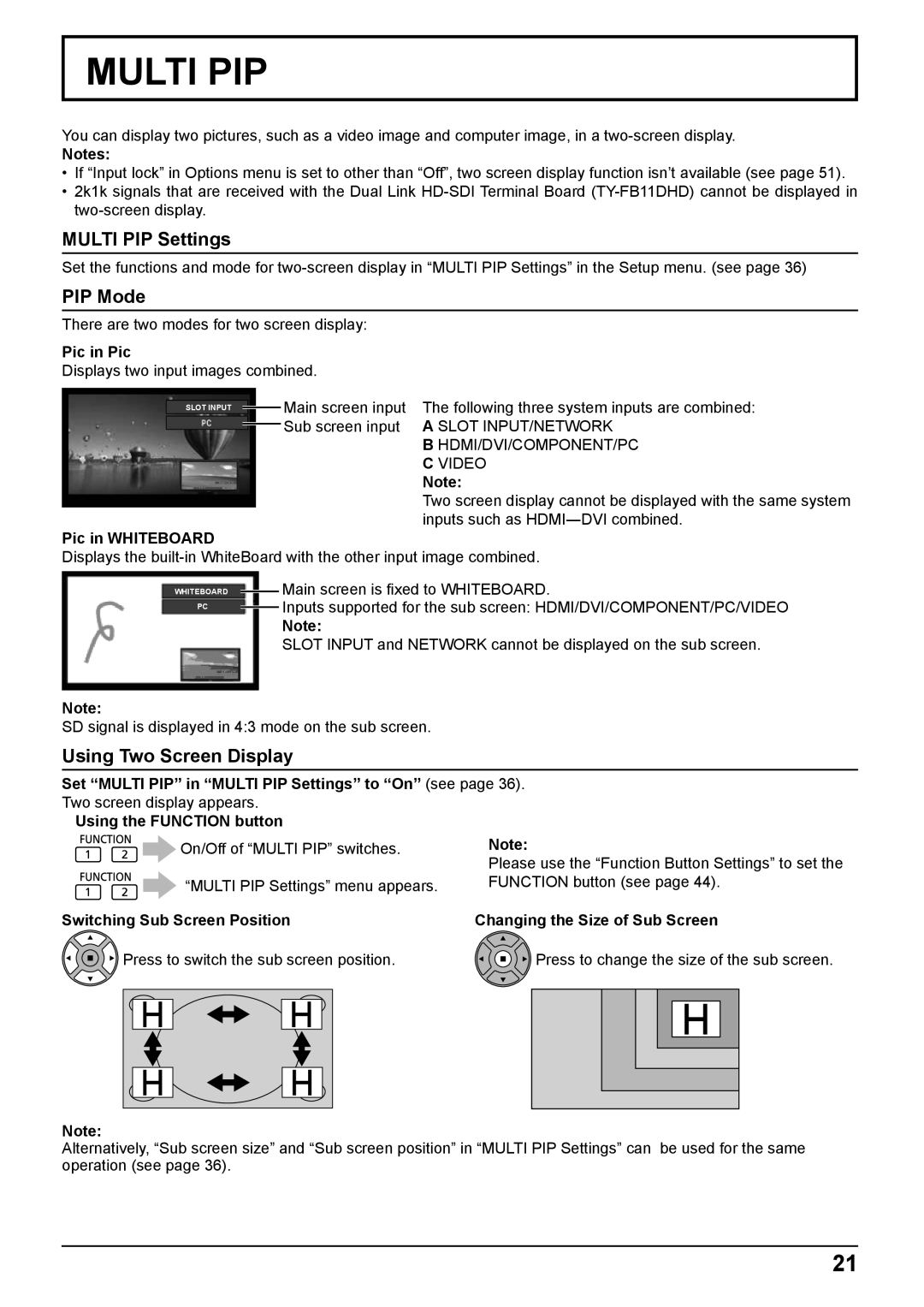MULTI PIP
You can display two pictures, such as a video image and computer image, in a
Notes:
•If “Input lock” in Options menu is set to other than “Off”, two screen display function isn’t available (see page 51).
•2k1k signals that are received with the Dual Link
MULTI PIP Settings
Set the functions and mode for
PIP Mode
There are two modes for two screen display:
Pic in Pic
Displays two input images combined.
SLOT INPUT
Main screen input | The following three system inputs are combined: |
Sub screen input | A SLOT INPUT/NETWORK |
| B HDMI/DVI/COMPONENT/PC |
| C VIDEO |
| Note: |
| Two screen display cannot be displayed with the same system |
| inputs such as HDMI―DVI combined. |
Pic in WHITEBOARD
Displays the
WHITEBOARD
PC
Main screen is fixed to WHITEBOARD.
Inputs supported for the sub screen: HDMI/DVI/COMPONENT/PC/VIDEO
Note:
SLOT INPUT and NETWORK cannot be displayed on the sub screen.
Note:
SD signal is displayed in 4:3 mode on the sub screen.
Using Two Screen Display
Set “MULTI PIP” in “MULTI PIP Settings” to “On” (see page 36). Two screen display appears.
Using the FUNCTION button
![]()
![]() On/Off of “MULTI PIP” switches.
On/Off of “MULTI PIP” switches. ![]()
![]() “MULTI PIP Settings” menu appears.
“MULTI PIP Settings” menu appears.
Note:
Please use the “Function Button Settings” to set the FUNCTION button (see page 44).
Switching Sub Screen Position
![]()
![]()
![]() Press to switch the sub screen position.
Press to switch the sub screen position.
Changing the Size of Sub Screen
![]()
![]()
![]() Press to change the size of the sub screen.
Press to change the size of the sub screen.
Note:
Alternatively, “Sub screen size” and “Sub screen position” in “MULTI PIP Settings” can be used for the same operation (see page 36).
21