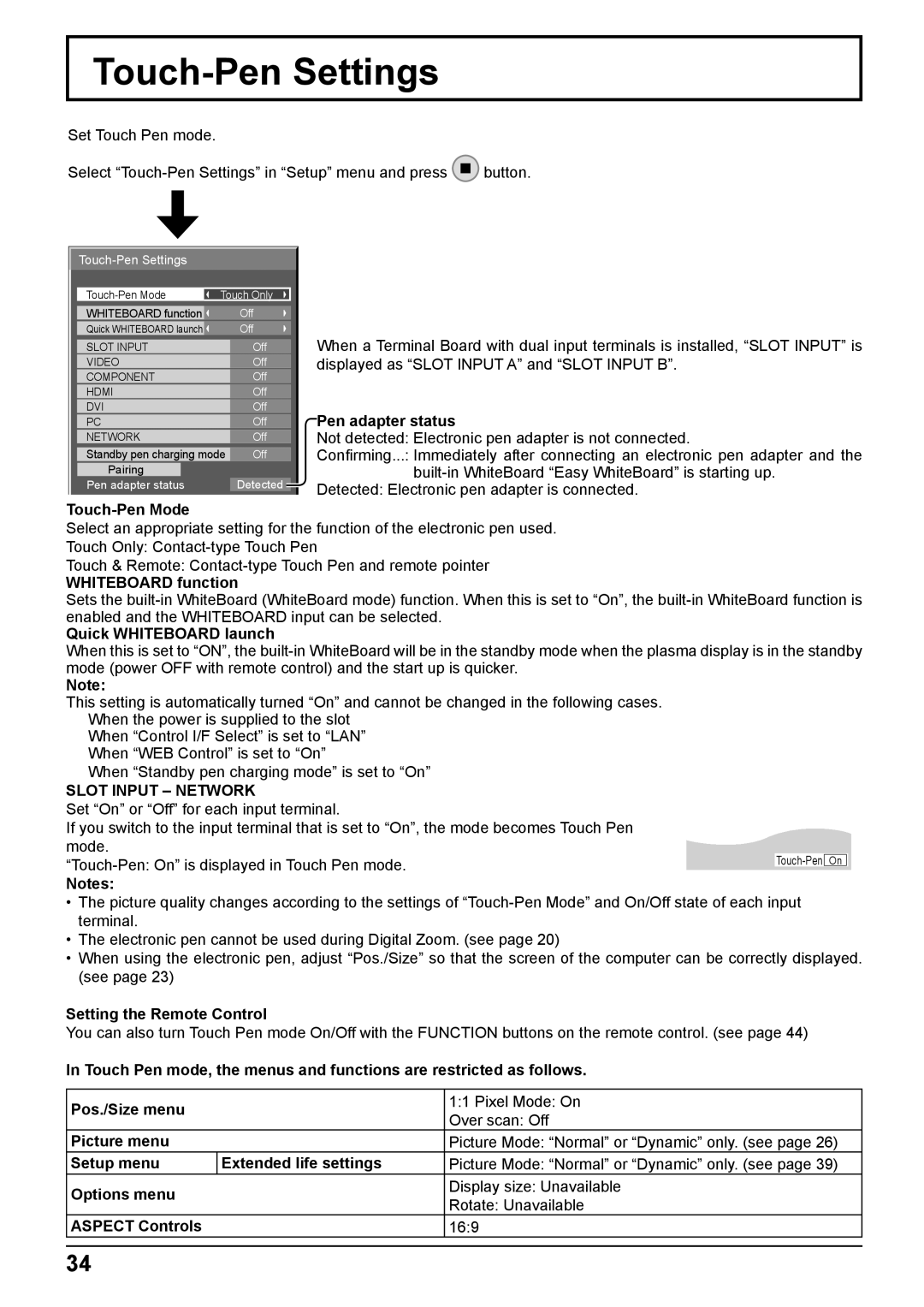Touch-Pen Settings
Set Touch Pen mode.
Select ![]() button.
button.
|
|
|
Touch Only | ||
WHITEBOARD function |
| Off |
Quick WHITEBOARD launch |
| Off |
SLOT INPUT |
| Off |
VIDEO |
| Off |
COMPONENT |
| Off |
HDMI |
| Off |
DVI |
| Off |
PC |
| Off |
NETWORK |
| Off |
Standby pen charging mode | Off | |
Pairing |
| Detected |
Pen adapter status |
| |
When a Terminal Board with dual input terminals is installed, “SLOT INPUT” is displayed as “SLOT INPUT A” and “SLOT INPUT B”.
Pen adapter status
Not detected: Electronic pen adapter is not connected.
Confirming...: Immediately after connecting an electronic pen adapter and the
Detected: Electronic pen adapter is connected.
Touch-Pen Mode
Select an appropriate setting for the function of the electronic pen used.
Touch Only:
Touch & Remote:
WHITEBOARD function
Sets the
Quick WHITEBOARD launch
When this is set to “ON”, the
Note:
This setting is automatically turned “On” and cannot be changed in the following cases.
When the power is supplied to the slot
When “Control I/F Select” is set to “LAN”
When “WEB Control” is set to “On”
When “Standby pen charging mode” is set to “On”
SLOT INPUT – NETWORK
Set “On” or “Off” for each input terminal.
If you switch to the input terminal that is set to “On”, the mode becomes Touch Pen mode.
Notes:
•The picture quality changes according to the settings of
•The electronic pen cannot be used during Digital Zoom. (see page 20)
•When using the electronic pen, adjust “Pos./Size” so that the screen of the computer can be correctly displayed. (see page 23)
Setting the Remote Control
You can also turn Touch Pen mode On/Off with the FUNCTION buttons on the remote control. (see page 44)
In Touch Pen mode, the menus and functions are restricted as follows.
Pos./Size menu |
| 1:1 Pixel Mode: On |
| Over scan: Off | |
|
| |
Picture menu |
| Picture Mode: “Normal” or “Dynamic” only. (see page 26) |
Setup menu | Extended life settings | Picture Mode: “Normal” or “Dynamic” only. (see page 39) |
Options menu |
| Display size: Unavailable |
| Rotate: Unavailable | |
|
| |
ASPECT Controls |
| 16:9 |
|
|
|
34