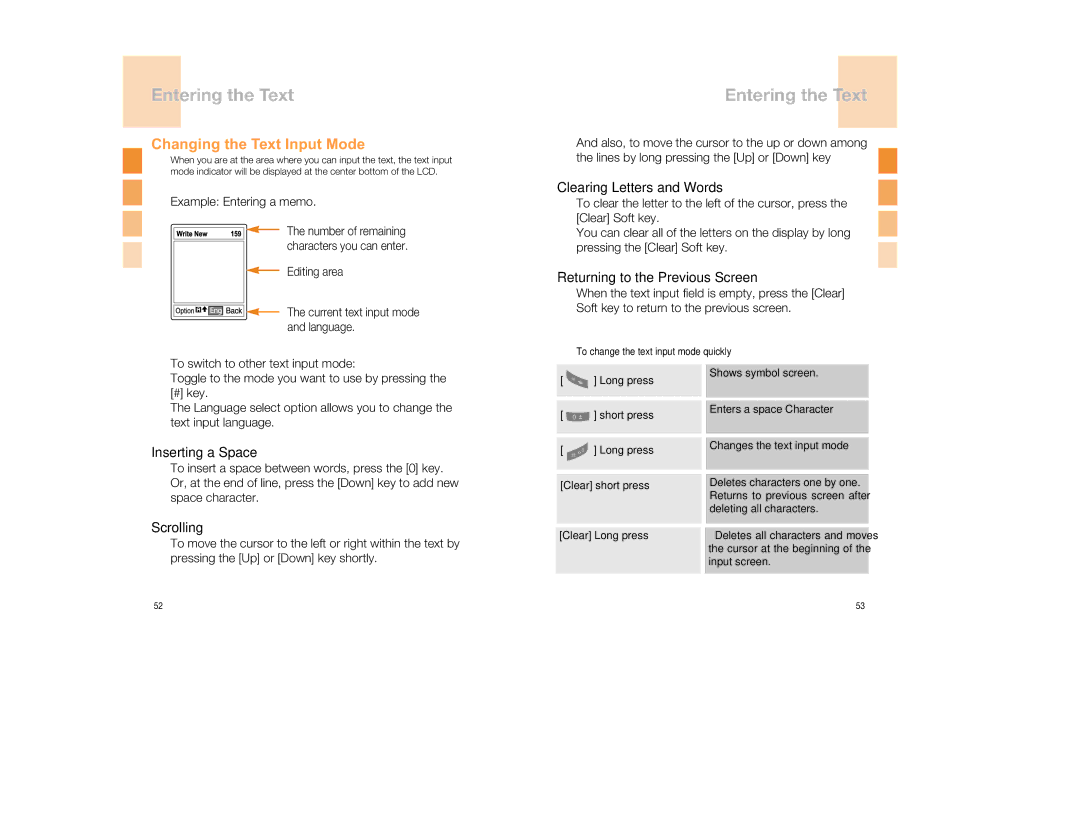Entering the Text
Changing the Text Input Mode
When you are at the area where you can input the text, the text input mode indicator will be displayed at the center bottom of the LCD.
Example: Entering a memo.
The number of remaining characters you can enter.
Editing area
The current text input mode and language.
To switch to other text input mode:
Entering the Text
And also, to move the cursor to the up or down among the lines by long pressing the [Up] or [Down] key
Clearing Letters and Words
To clear the letter to the left of the cursor, press the [Clear] Soft key.
You can clear all of the letters on the display by long pressing the [Clear] Soft key.
Returning to the Previous Screen
When the text input field is empty, press the [Clear] Soft key to return to the previous screen.
Tip
To change the text input mode quickly
Toggle to the mode you want to use by pressing the [#] key.
The Language select option allows you to change the text input language.
Inserting a Space
To insert a space between words, press the [0] key. Or, at the end of line, press the [Down] key to add new space character.
[ ![]() ] Long press
] Long press
[ ![]() ] short press
] short press
[ ![]() ] Long press
] Long press
[Clear] short press
Shows symbol screen.
Enters a space Character
Changes the text input mode
Deletes characters one by one. Returns to previous screen after deleting all characters.
Scrolling
To move the cursor to the left or right within the text by pressing the [Up] or [Down] key shortly.
[Clear] Long press |
| Deletes all characters and moves |
|
| the cursor at the beginning of the |
|
| input screen. |
|
|
|
52 | 53 |