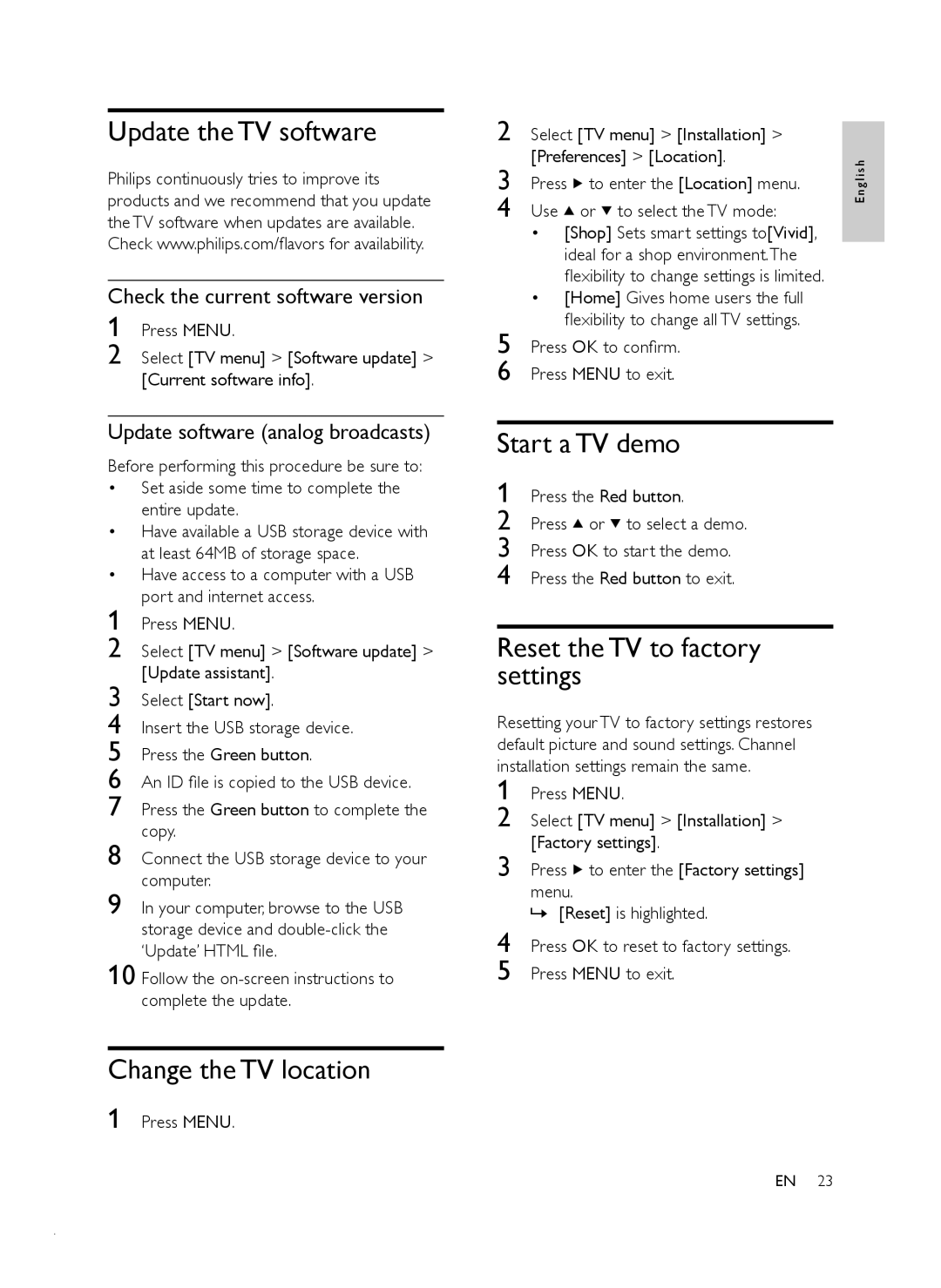Update the TV software
Philips continuously tries to improve its products and we recommend that you update the TV software when updates are available. Check www.philips.com/flavors for availability.
Check the current software version
1 Press MENU.
2 Select [TV menu] > [Software update] > [Current software info].
Update software (analog broadcasts)
Before performing this procedure be sure to:
•Set aside some time to complete the entire update.
•Have available a USB storage device with at least 64MB of storage space.
•Have access to a computer with a USB port and internet access.
1 Press MENU.
2 Select [TV menu] > [Software update] > [Update assistant].
3 Select [Start now].
4 Insert the USB storage device.
5 Press the Green button.
6 An ID file is copied to the USB device.
7 Press the Green button to complete the copy.
8 Connect the USB storage device to your computer.
9 In your computer, browse to the USB storage device and
10 Follow the
Change the TV location
1 Press MENU.
2 Select [TV menu] > [Installation] > [Preferences] > [Location].
3 Press ![]() to enter the [Location] menu.
to enter the [Location] menu.
4 Use ![]() or
or ![]() to select the TV mode:
to select the TV mode:
•[Shop] Sets smart settings to[Vivid], ideal for a shop environment.The flexibility to change settings is limited.
•[Home] Gives home users the full flexibility to change all TV settings.
5 Press OK to confirm.
6 Press MENU to exit.
Start a TV demo
1 Press the Red button.
2 Press ![]() or
or ![]() to select a demo. 3 Press OK to start the demo.
to select a demo. 3 Press OK to start the demo.
4 Press the Red button to exit.
Reset the TV to factory settings
Resetting your TV to factory settings restores default picture and sound settings. Channel installation settings remain the same.
1 Press MENU.
2 Select [TV menu] > [Installation] > [Factory settings].
3 Press ![]() to enter the [Factory settings] menu.
to enter the [Factory settings] menu.
»[Reset] is highlighted.
4 Press OK to reset to factory settings.
5 Press MENU to exit.
E n g l i s h
EN 23