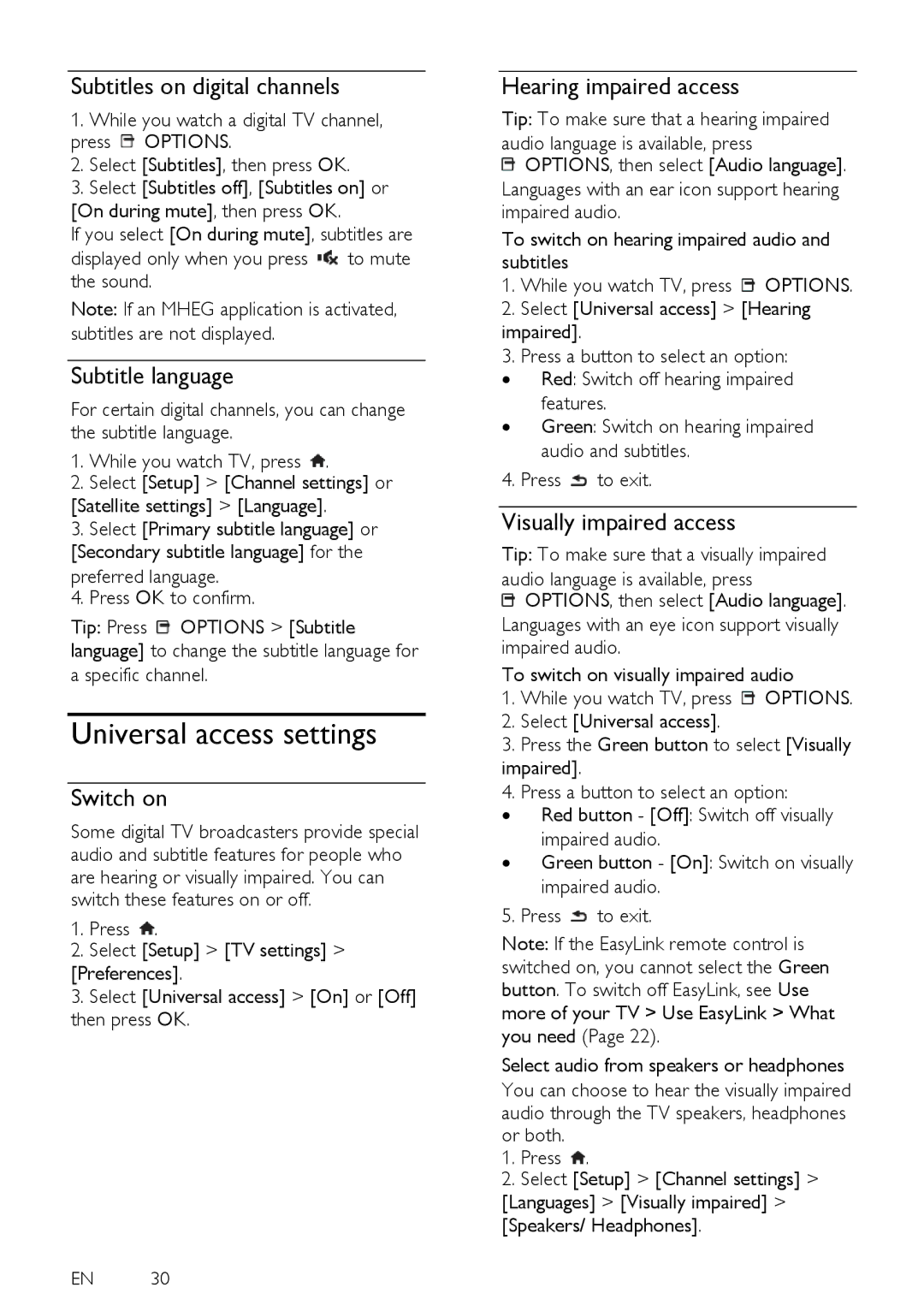PFL31X7K, PFL30X7H, PFL35X7T, PFL38X7T, PFL38X7H specifications
The Philips PFL31X7H, PFL35X7H, PFL32X7H, PFL35X7K, and PFL30X7K series showcase Philips' dedication to delivering exceptional smart television experiences. Each model offers a unique combination of features and technologies that cater to the needs of diverse audiences, ensuring entertainment that remains immersive and engaging.The PFL31X7H series is known for its sleek design and vibrant picture quality. It employs advanced LED backlighting technology, which enhances brightness and contrast ratios, providing a more vivid viewing experience. With a high-definition resolution, it brings content to life, making movies and sports events appear sharp and clear. The model also incorporates Philips’ Pixel Precise HD technology, which optimizes image quality by refining details, making it an excellent choice for movie enthusiasts.
Next, the PFL35X7H enhances this experience with Smart TV capabilities. This model is equipped with WiFi connectivity, allowing users to stream their favorite shows from popular platforms seamlessly. Additionally, its integrated apps provide access to a wide range of entertainment options, from music streaming services to social media. Philips’ Ambilight technology is featured here as well, offering an immersive ambiance that extends the experience beyond the screen through dynamic color lighting.
The PFL32X7H combines efficiency and performance with energy-saving features and a lightweight design. It boasts a clear sound system that enhances audio clarity during action-packed scenes or soft dialogues, ensuring a balanced auditory experience. Furthermore, it is compatible with various device connections, making it versatile for different media sources.
The PFL35X7K model steps up the game with its 4K resolution display, providing four times the detail of Full HD. This model utilizes HDR, or High Dynamic Range, technology, which allows for a broader spectrum of colors and improved contrast. Viewers can appreciate every detail in dark scenes while enjoying vibrant highlights in well-lit moments. The smart interface further enriches usability, featuring voice control for hands-free navigation.
Lastly, the PFL30X7K stands out with its contemporary aesthetics and user-friendly design. This model integrates eco-friendly initiatives, promoting energy efficiency without compromising performance. It also has advanced connectivity options, ensuring compatibility with the latest technology trends.
Overall, Philips PFL series models deliver impressive performance, advanced technologies, and user-centric designs that contribute to an unforgettable viewing experience, making them ideal choices for any entertainment setup.