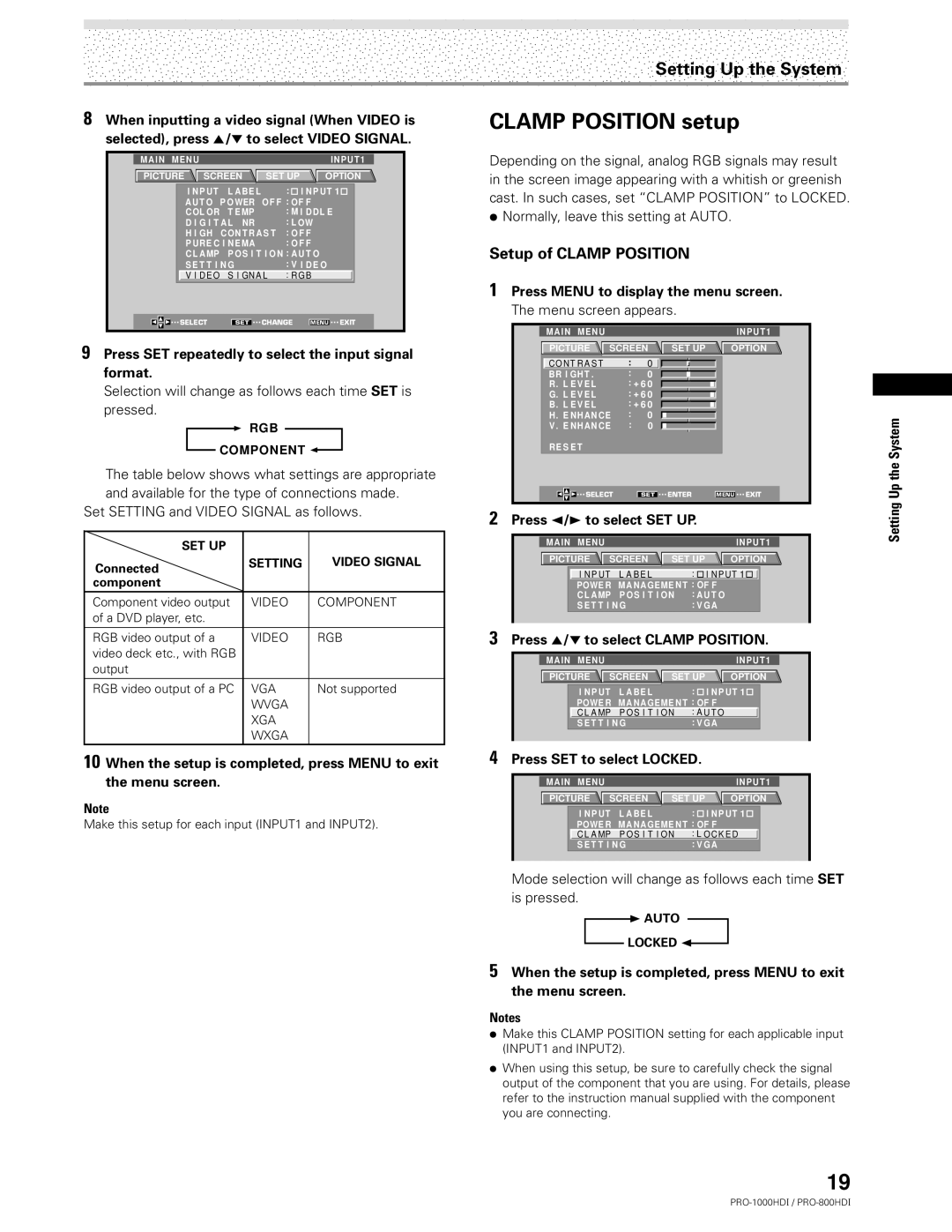Setting Up the System
8 When inputting a video signal (When VIDEO is | CLAMP POSITION setup |
selected), press 5/∞ to select VIDEO SIGNAL. |
|
MAIN | MENU |
|
|
| INPUT1 | ||
PICTURE | SCREEN | SET UP | OPTION | ||||
|
| I NP UT L AB E L |
| : I NP UT 1 |
| ||
|
| A UT O | P O WER | OF F : OF F |
| ||
|
| C OL OR | T E MP |
| : M I DDL E |
| |
|
| D I G I T A L NR |
| : L OW |
| ||
|
| H I GH C ON T R A S T : O F F |
| ||||
|
| P URE C I N E MA |
| : O F F |
| ||
|
| C L AMP | P O S I T I O N : A U T O |
| |||
|
| S E T T I N G |
| : V I D E O |
| ||
|
| V I D E O S I GNA L | : R G B |
| |||
| SELECT | SET | CHANGE | MENU | EXIT | ||
9Press SET repeatedly to select the input signal format.
Selection will change as follows each time SET is
pressed.
RGB
COMPONENT 
The table below shows what settings are appropriate and available for the type of connections made.
Set SETTING and VIDEO SIGNAL as follows.
Depending on the signal, analog RGB signals may result in the screen image appearing with a whitish or greenish cast. In such cases, set “CLAMP POSITION” to LOCKED.
÷Normally, leave this setting at AUTO.
Setup of CLAMP POSITION
1Press MENU to display the menu screen. The menu screen appears.
MAIN MENU |
|
|
|
|
| INPUT1 |
PICTURE | SCREEN | SET UP | OPTION | |||
C O N T R A S T |
| : | 0 |
|
|
|
BR I GHT . |
| : | 0 |
|
|
|
R. L E V E L |
| : + 6 0 |
|
|
| |
G. L E V E L |
| : + 6 0 |
|
|
| |
B. L E V E L |
| : + 6 0 |
|
|
| |
H. E NHAN CE | : | 0 |
|
|
| |
V . E NHAN CE | : | 0 |
|
|
| |
RE S E T |
|
|
|
|
|
|
SELECT |
| SET | ENTER | MENU | EXIT | |
2Press 2/3 to select SET UP.
Setting Up the System
SET UP |
|
|
Connected | SETTING | VIDEO SIGNAL |
|
| |
component |
|
|
Component video output | VIDEO | COMPONENT |
of a DVD player, etc. |
|
|
RGB video output of a | VIDEO | RGB |
video deck etc., with RGB |
|
|
output |
|
|
RGB video output of a PC | VGA | Not supported |
| WVGA |
|
| XGA |
|
| WXGA |
|
10When the setup is completed, press MENU to exit the menu screen.
Note
Make this setup for each input (INPUT1 and INPUT2).
MAIN | MENU |
|
|
|
| INPUT1 |
PICTURE | SCREEN | SET UP | OPTION | |||
| I N P UT L A B E L |
| : I N P UT 1 | |||
| POWE R | MA NAGEME NT : OF F |
| |||
| C L AMP | P O S I T I O N | : A U T O |
| ||
| S E T T I N G |
| : V G A |
| ||
3Press 5/∞ to select CLAMP POSITION.
MAIN | MENU |
|
|
| INPUT1 |
PICTURE | SCREEN | SET UP | OPTION | ||
| I NP UT L A B E L |
| : I NP UT 1 | ||
| POWE R MA NAGEME NT : OF F |
| |||
| C L A MP P O S I T I O N | : A U T O |
| ||
| S E T T I N G |
| : V G A |
| |
4Press SET to select LOCKED.
MAIN | MENU |
|
|
| INPUT1 |
PICTURE | SCREEN | SET UP | OPTION | ||
| I NP UT L A B E L |
| : I NP UT 1 | ||
| POWE R MA NAGEME NT : OF F |
| |||
| C L A MP P O S I T I O N | : L O C K E D | |||
| S E T T I N G |
| : V G A |
| |
Mode selection will change as follows each time SET is pressed.
3AUTO LOCKED 2
5When the setup is completed, press MENU to exit the menu screen.
Notes
÷Make this CLAMP POSITION setting for each applicable input (INPUT1 and INPUT2).
÷When using this setup, be sure to carefully check the signal output of the component that you are using. For details, please refer to the instruction manual supplied with the component you are connecting.
19