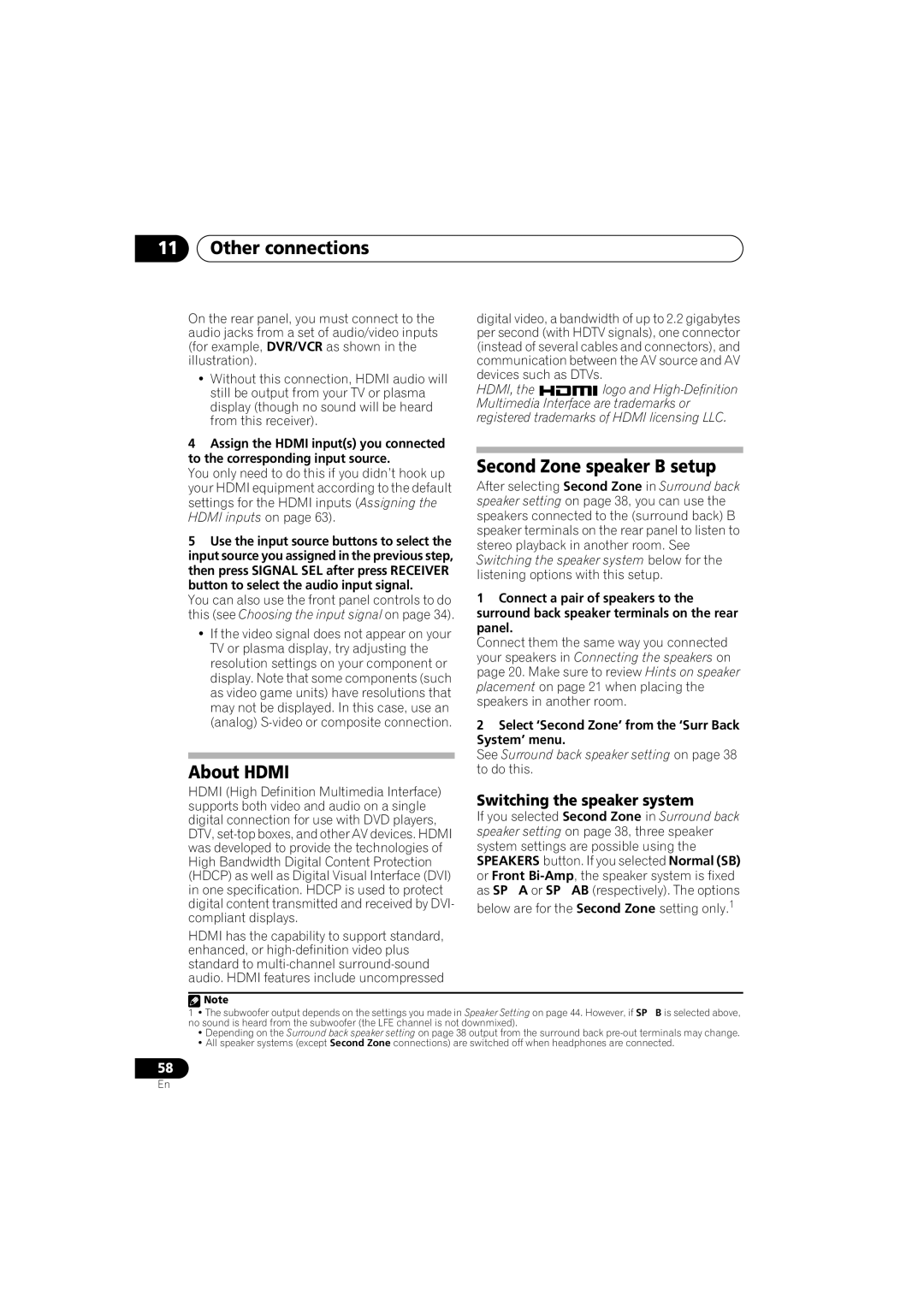11Other connections
On the rear panel, you must connect to the audio jacks from a set of audio/video inputs (for example, DVR/VCR as shown in the illustration).
•Without this connection, HDMI audio will still be output from your TV or plasma display (though no sound will be heard from this receiver).
4Assign the HDMI input(s) you connected to the corresponding input source.
You only need to do this if you didn’t hook up your HDMI equipment according to the default settings for the HDMI inputs (Assigning the HDMI inputs on page 63).
5Use the input source buttons to select the input source you assigned in the previous step, then press SIGNAL SEL after press RECEIVER button to select the audio input signal.
You can also use the front panel controls to do this (see Choosing the input signal on page 34).
•If the video signal does not appear on your TV or plasma display, try adjusting the resolution settings on your component or display. Note that some components (such as video game units) have resolutions that may not be displayed. In this case, use an (analog)
About HDMI
HDMI (High Definition Multimedia Interface) supports both video and audio on a single digital connection for use with DVD players, DTV,
HDMI has the capability to support standard, enhanced, or
digital video, a bandwidth of up to 2.2 gigabytes per second (with HDTV signals), one connector (instead of several cables and connectors), and communication between the AV source and AV devices such as DTVs.
HDMI, the ![]()
![]() logo and
logo and
Second Zone speaker B setup
After selecting Second Zone in Surround back speaker setting on page 38, you can use the speakers connected to the (surround back) B speaker terminals on the rear panel to listen to stereo playback in another room. See Switching the speaker system below for the listening options with this setup.
1Connect a pair of speakers to the surround back speaker terminals on the rear panel.
Connect them the same way you connected your speakers in Connecting the speakers on page 20. Make sure to review Hints on speaker placement on page 21 when placing the speakers in another room.
2Select ‘Second Zone’ from the ‘Surr Back System’ menu.
See Surround back speaker setting on page 38 to do this.
Switching the speaker system
If you selected Second Zone in Surround back speaker setting on page 38, three speaker system settings are possible using the SPEAKERS button. If you selected Normal (SB) or Front
below are for the Second Zone setting only.1
![]() Note
Note
1 • The subwoofer output depends on the settings you made in Speaker Setting on page 44. However, if SP B is selected above, no sound is heard from the subwoofer (the LFE channel is not downmixed).
•Depending on the Surround back speaker setting on page 38 output from the surround back
•All speaker systems (except Second Zone connections) are switched off when headphones are connected.
58
En