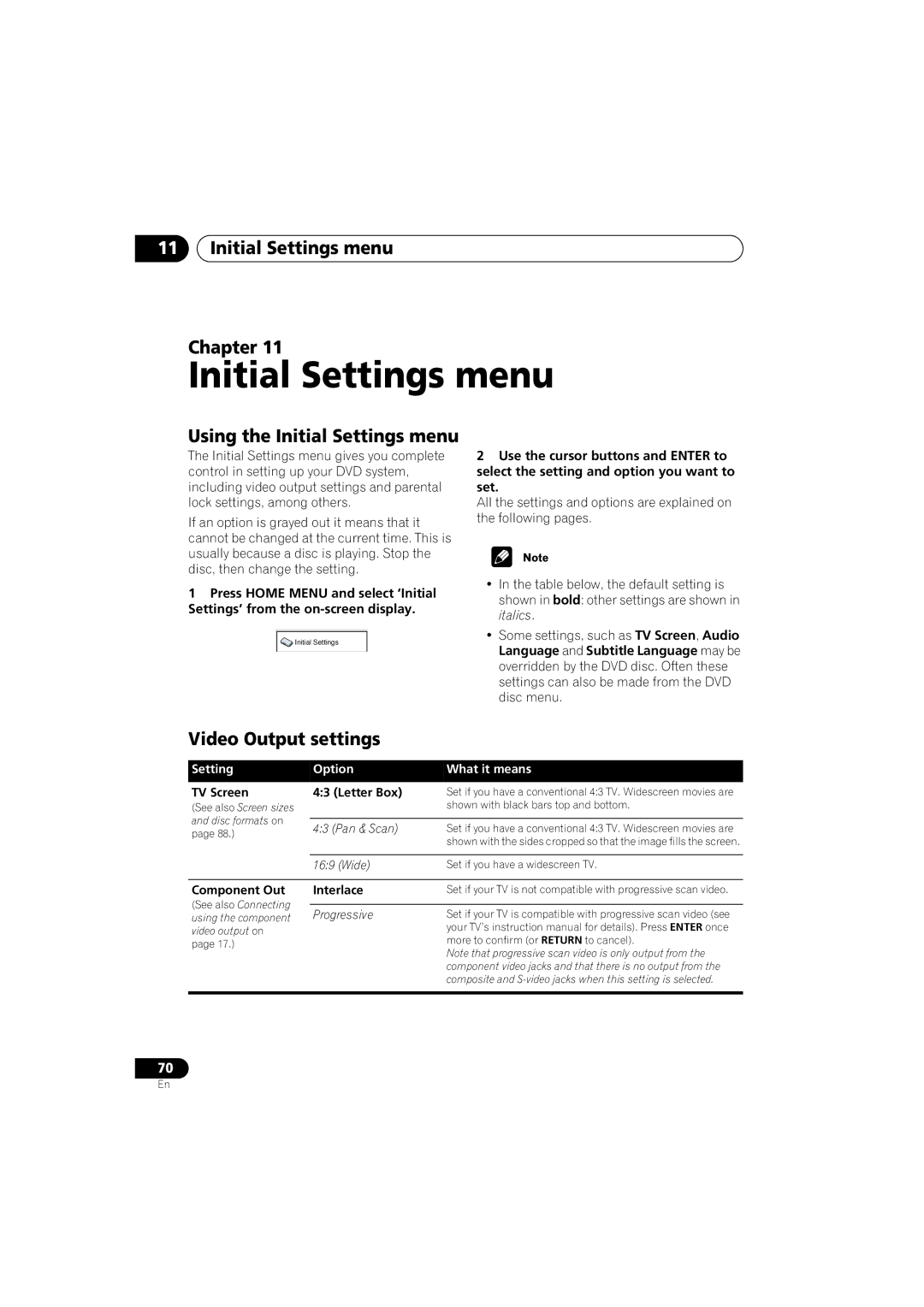11Initial Settings menu
Chapter 11
Initial Settings menu
Using the Initial Settings menu
The Initial Settings menu gives you complete control in setting up your DVD system, including video output settings and parental lock settings, among others.
If an option is grayed out it means that it cannot be changed at the current time. This is usually because a disc is playing. Stop the disc, then change the setting.
1Press HOME MENU and select ‘Initial Settings’ from the
![]() Initial Settings
Initial Settings
2Use the cursor buttons and ENTER to select the setting and option you want to set.
All the settings and options are explained on the following pages.
•In the table below, the default setting is shown in bold: other settings are shown in italics.
•Some settings, such as TV Screen, Audio Language and Subtitle Language may be overridden by the DVD disc. Often these settings can also be made from the DVD disc menu.
Video Output settings
Setting | Option | What it means | |
TV Screen | 4:3 (Letter Box) | Set if you have a conventional 4:3 TV. Widescreen movies are | |
(See also Screen sizes |
| shown with black bars top and bottom. | |
and disc formats on |
|
| |
4:3 (Pan & Scan) | Set if you have a conventional 4:3 TV. Widescreen movies are | ||
page 88.) | |||
| shown with the sides cropped so that the image fills the screen. | ||
|
| ||
|
|
| |
| 16:9 (Wide) | Set if you have a widescreen TV. | |
|
|
| |
Component Out | Interlace | Set if your TV is not compatible with progressive scan video. | |
(See also Connecting |
|
| |
Progressive | Set if your TV is compatible with progressive scan video (see | ||
using the component | |||
video output on |
| your TV’s instruction manual for details). Press ENTER once | |
| more to confirm (or RETURN to cancel). | ||
page 17.) |
| ||
| Note that progressive scan video is only output from the | ||
|
| ||
|
| component video jacks and that there is no output from the | |
|
| composite and | |
|
|
|
70
En