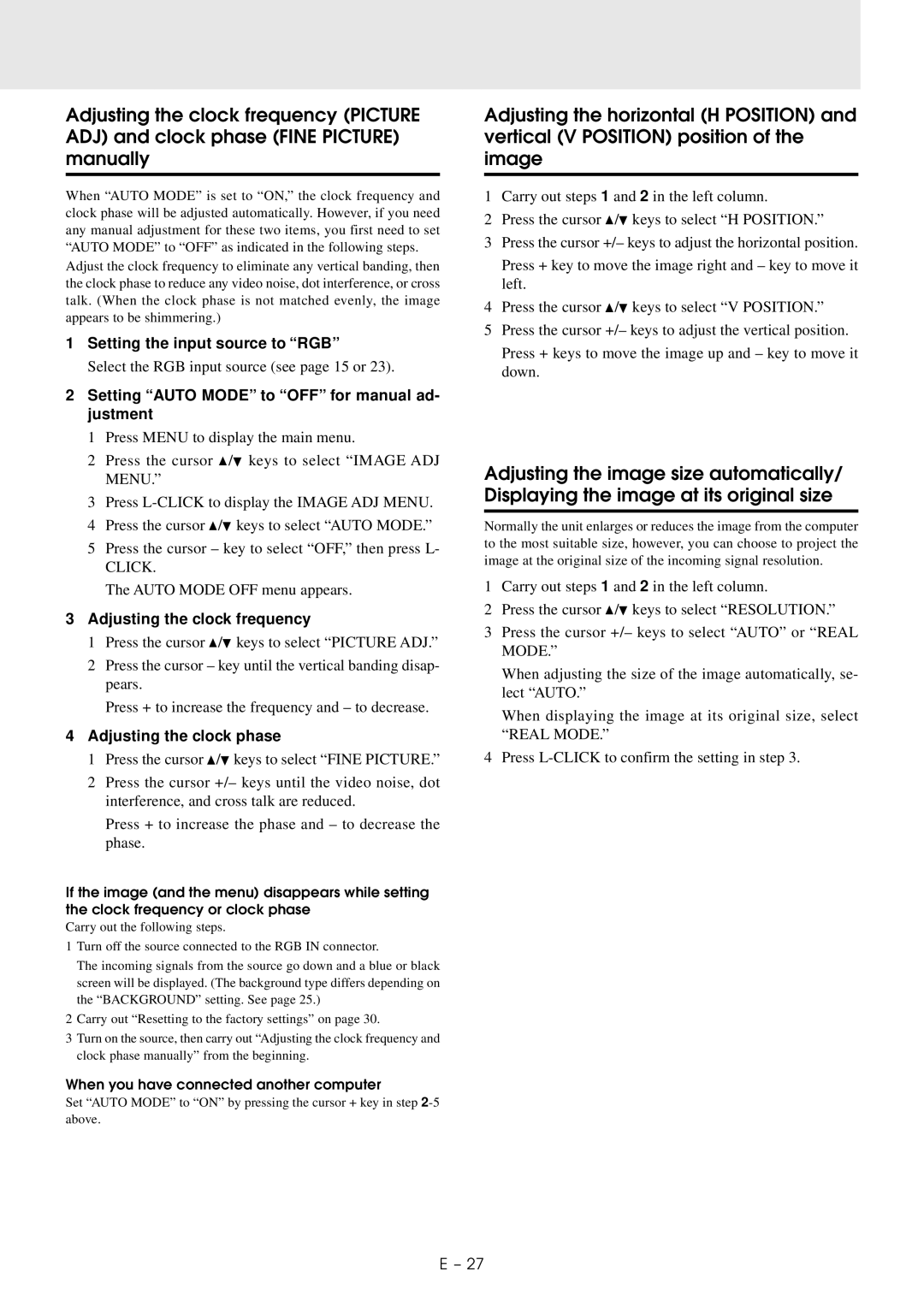Adjusting the clock frequency (PICTURE ADJ) and clock phase (FINE PICTURE) manually
When “AUTO MODE” is set to “ON,” the clock frequency and clock phase will be adjusted automatically. However, if you need any manual adjustment for these two items, you first need to set “AUTO MODE” to “OFF” as indicated in the following steps.
Adjust the clock frequency to eliminate any vertical banding, then the clock phase to reduce any video noise, dot interference, or cross talk. (When the clock phase is not matched evenly, the image appears to be shimmering.)
1Setting the input source to “RGB”
Select the RGB input source (see page 15 or 23).
2Setting “AUTO MODE” to “OFF” for manual ad- justment
1 Press MENU to display the main menu.
2 Press the cursor ![]() / keys to select “IMAGE ADJ MENU.”
/ keys to select “IMAGE ADJ MENU.”
3 Press
4Press the cursor![]() / keys to select “AUTO MODE.”
/ keys to select “AUTO MODE.”
5Press the cursor – key to select “OFF,” then press L-
CLICK.
The AUTO MODE OFF menu appears.
3 Adjusting the clock frequency
1Press the cursor![]() / keys to select “PICTURE ADJ.”
/ keys to select “PICTURE ADJ.”
2Press the cursor – key until the vertical banding disap- pears.
Press + to increase the frequency and – to decrease.
4 Adjusting the clock phase
1Press the cursor![]() / keys to select “FINE PICTURE.”
/ keys to select “FINE PICTURE.”
2Press the cursor +/– keys until the video noise, dot interference, and cross talk are reduced.
Press + to increase the phase and – to decrease the phase.
If the image (and the menu) disappears while setting the clock frequency or clock phase
Carry out the following steps.
1 Turn off the source connected to the RGB IN connector.
The incoming signals from the source go down and a blue or black screen will be displayed. (The background type differs depending on the “BACKGROUND” setting. See page 25.)
2 Carry out “Resetting to the factory settings” on page 30.
3Turn on the source, then carry out “Adjusting the clock frequency and clock phase manually” from the beginning.
When you have connected another computer
Set “AUTO MODE” to “ON” by pressing the cursor + key in step
Adjusting the horizontal (H POSITION) and vertical (V POSITION) position of the image
1Carry out steps 1 and 2 in the left column.
2Press the cursor![]() / keys to select “H POSITION.”
/ keys to select “H POSITION.”
3Press the cursor +/– keys to adjust the horizontal position.
Press + key to move the image right and – key to move it left.
4Press the cursor![]() / keys to select “V POSITION.”
/ keys to select “V POSITION.”
5Press the cursor +/– keys to adjust the vertical position.
Press + keys to move the image up and – key to move it down.
Adjusting the image size automatically/ Displaying the image at its original size
Normally the unit enlarges or reduces the image from the computer to the most suitable size, however, you can choose to project the image at the original size of the incoming signal resolution.
1Carry out steps 1 and 2 in the left column.
2Press the cursor![]() / keys to select “RESOLUTION.”
/ keys to select “RESOLUTION.”
3Press the cursor +/– keys to select “AUTO” or “REAL MODE.”
When adjusting the size of the image automatically, se- lect “AUTO.”
When displaying the image at its original size, select “REAL MODE.”
4Press
E – 27