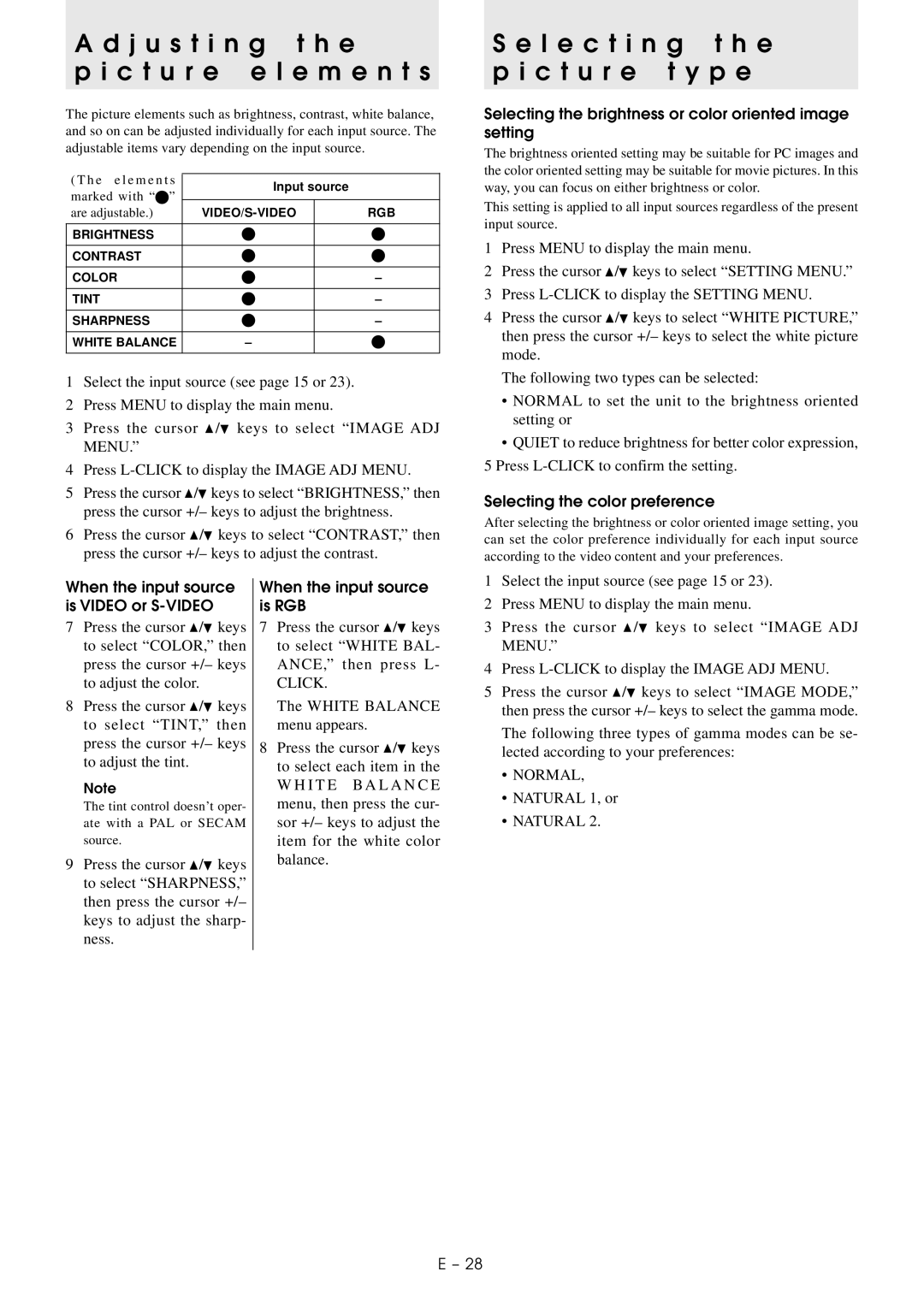A d j u s t i n g t h e
p i c t u r e e l e m e n t s
The picture elements such as brightness, contrast, white balance, and so on can be adjusted individually for each input source. The adjustable items vary depending on the input source.
( T h e e l e m e n t s | Input source |
| |
marked with “ ” |
| ||
|
|
| |
are adjustable.) |
| RGB | |
|
|
|
|
BRIGHTNESS |
|
|
|
|
|
|
|
CONTRAST |
|
|
|
|
|
|
|
COLOR |
|
| – |
|
|
|
|
TINT |
|
| – |
|
|
|
|
SHARPNESS |
|
| – |
|
|
|
|
WHITE BALANCE | – |
|
|
|
|
|
|
1Select the input source (see page 15 or 23).
2Press MENU to display the main menu.
3Press the cursor ![]() /
/![]() keys to select “IMAGE ADJ MENU.”
keys to select “IMAGE ADJ MENU.”
4Press
5Press the cursor ![]() /
/![]() keys to select “BRIGHTNESS,” then press the cursor +/– keys to adjust the brightness.
keys to select “BRIGHTNESS,” then press the cursor +/– keys to adjust the brightness.
6Press the cursor ![]() /
/![]() keys to select “CONTRAST,” then press the cursor +/– keys to adjust the contrast.
keys to select “CONTRAST,” then press the cursor +/– keys to adjust the contrast.
S e l e c t i n g t h e p i c t u r e t y p e
Selecting the brightness or color oriented image setting
The brightness oriented setting may be suitable for PC images and the color oriented setting may be suitable for movie pictures. In this way, you can focus on either brightness or color.
This setting is applied to all input sources regardless of the present input source.
1Press MENU to display the main menu.
2Press the cursor ![]() /
/![]() keys to select “SETTING MENU.”
keys to select “SETTING MENU.”
3Press
4Press the cursor ![]() /
/![]() keys to select “WHITE PICTURE,” then press the cursor +/– keys to select the white picture mode.
keys to select “WHITE PICTURE,” then press the cursor +/– keys to select the white picture mode.
The following two types can be selected:
•NORMAL to set the unit to the brightness oriented setting or
•QUIET to reduce brightness for better color expression,
5Press
Selecting the color preference
After selecting the brightness or color oriented image setting, you can set the color preference individually for each input source according to the video content and your preferences.
When the input source is VIDEO or S-VIDEO
7Press the cursor ![]() /
/![]() keys to select “COLOR,” then press the cursor +/– keys to adjust the color.
keys to select “COLOR,” then press the cursor +/– keys to adjust the color.
8Press the cursor ![]() /
/![]() keys to select “TINT,” then press the cursor +/– keys to adjust the tint.
keys to select “TINT,” then press the cursor +/– keys to adjust the tint.
Note
The tint control doesn’t oper- ate with a PAL or SECAM source.
9Press the cursor ![]() /
/![]() keys to select “SHARPNESS,” then press the cursor +/– keys to adjust the sharp- ness.
keys to select “SHARPNESS,” then press the cursor +/– keys to adjust the sharp- ness.
When the input source is RGB
7Press the cursor ![]() /
/![]() keys to select “WHITE BAL- ANCE,” then press L-
keys to select “WHITE BAL- ANCE,” then press L-
CLICK.
The WHITE BALANCE menu appears.
8Press the cursor ![]() /
/![]() keys to select each item in the
keys to select each item in the
W H I T E B A L A N C E menu, then press the cur- sor +/– keys to adjust the item for the white color balance.
1Select the input source (see page 15 or 23).
2Press MENU to display the main menu.
3Press the cursor ![]() /
/![]() keys to select “IMAGE ADJ MENU.”
keys to select “IMAGE ADJ MENU.”
4Press
5Press the cursor ![]() /
/![]() keys to select “IMAGE MODE,” then press the cursor +/– keys to select the gamma mode.
keys to select “IMAGE MODE,” then press the cursor +/– keys to select the gamma mode.
The following three types of gamma modes can be se- lected according to your preferences:
•NORMAL,
•NATURAL 1, or
•NATURAL 2.
E – 28