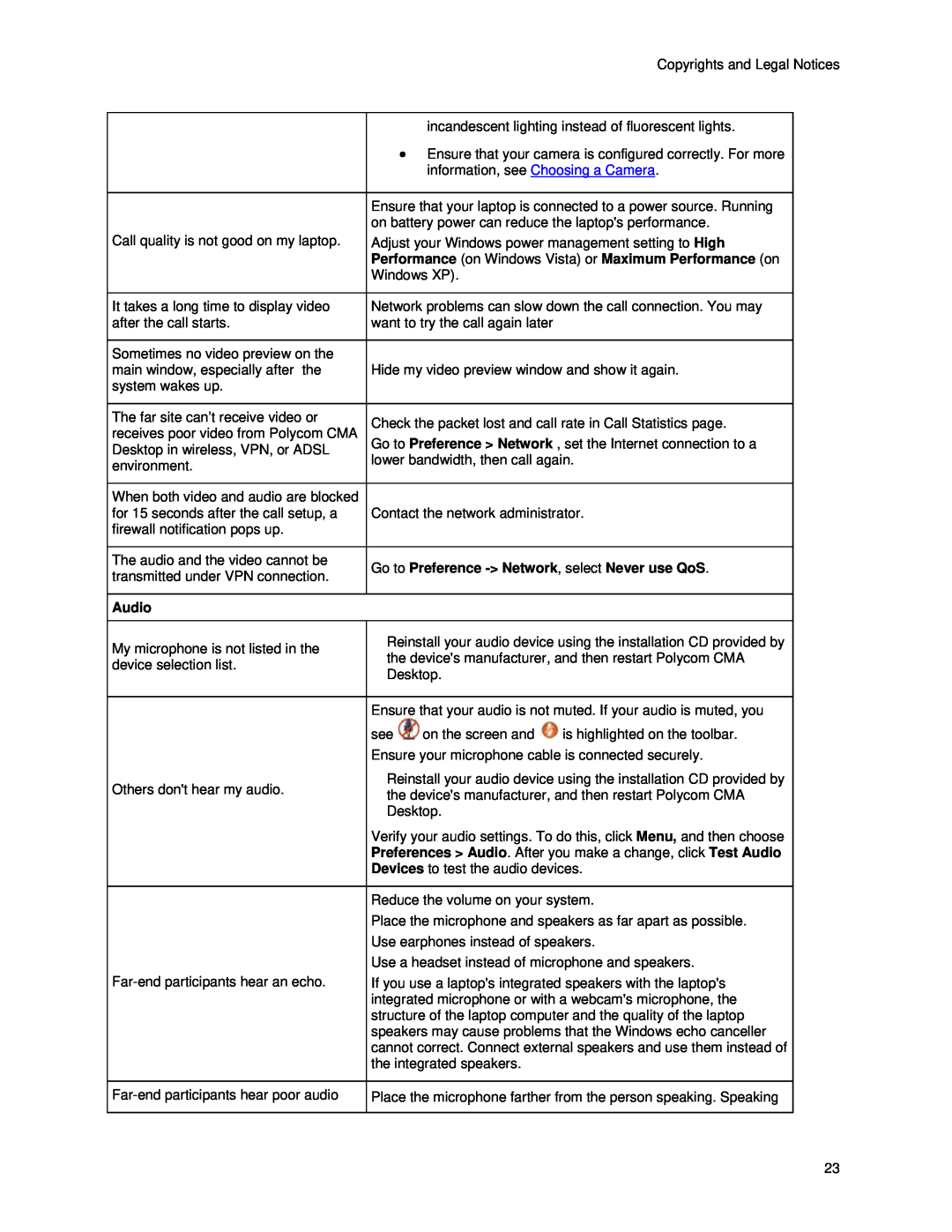5.2.0, A specifications
The Polycom A,3725-61955-004 is an advanced audio conferencing solution renowned for its quality and reliable performance. Designed to enhance communication in diverse settings, from large conference rooms to small meeting spaces, this device integrates cutting-edge technologies to ensure crystal-clear audio and seamless connectivity.One of the standout features of the Polycom A,3725-61955-004 is its high-definition audio capabilities. Utilizing Polycom's patented HD Voice technology, this conference phone delivers a rich sound experience, providing natural warmth and clarity to conversations. This technology significantly reduces background noise and enhances the quality of voice transmission, thereby improving the overall meeting experience.
In terms of design, the Polycom A,3725-61955-004 is sleek and user-friendly. Its intuitive interface makes it easy for users to navigate through functions, allowing quick access to dialing and conferencing features. The device often includes a graphical user interface on a color display, providing visual cues for easier operation and management of calls.
Connectivity is another essential characteristic of the Polycom A,3725-61955-004. The device supports SIP (Session Initiation Protocol) and H.323 protocols, ensuring compatibility with a wide range of VoIP (Voice over IP) systems. This versatility allows organizations to integrate the conference phone seamlessly into their existing communication infrastructure. Additionally, the device usually features a variety of connectivity options, including standard telephone lines and network connections, facilitating an easier setup.
Another key technological feature is the advanced echo cancellation and noise reduction capabilities. Polycom’s Acoustic Clarity technology helps eliminate echoes and unwanted sounds, making it easier for participants to engage in a natural conversation without interruptions.
Security is also a priority with the Polycom A,3725-61955-004. The device is equipped with robust encryption protocols to ensure that sensitive conversations remain private and secure from potential eavesdropping.
Overall, the Polycom A,3725-61955-004 combines state-of-the-art audio technology, user-friendly design, and flexible connectivity options to create an exceptional conferencing experience. Its focus on audio quality, ease of use, and security makes it an invaluable tool for organizations looking to enhance their communication capabilities in any setting. With reliability and performance at its core, this conferencing solution is well-suited for modern business needs.