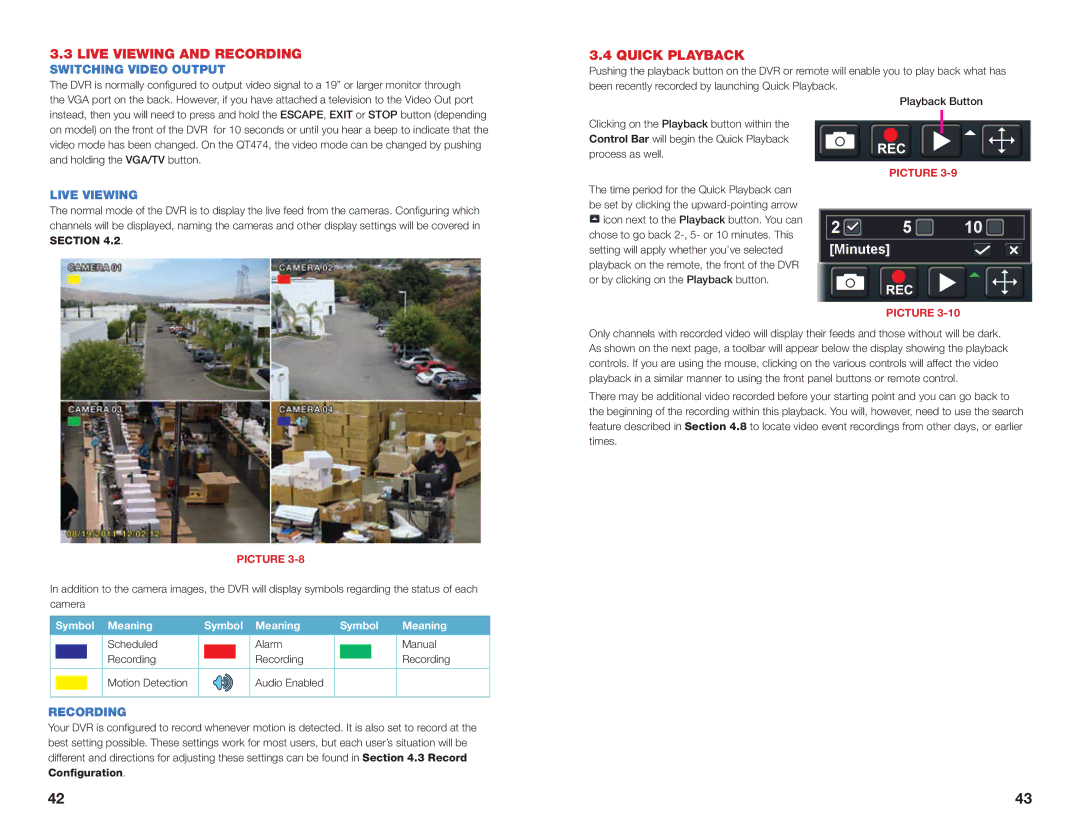3.3LIVE VIEWING AND RECORDING
SWITCHING VIDEO OUTPUT
The DVR is normally configured to output video signal to a 19” or larger monitor through the VGA port on the back. However, if you have attached a television to the Video Out port instead, then you will need to press and hold the ESCAPE, EXIT or STOP button (depending
3.4 QUICK PLAYBACK
Pushing the playback button on the DVR or remote will enable you to play back what has been recently recorded by launching Quick Playback.
Playback Button
on model) on the front of the DVR for 10 seconds or until you hear a beep to indicate that the video mode has been changed. On the QT474, the video mode can be changed by pushing and holding the VGA/TV button.
LIVE VIEWING
The normal mode of the DVR is to display the live feed from the cameras. Configuring which channels will be displayed, naming the cameras and other display settings will be covered in SECTION 4.2.
Clicking on the Playback button within the Control Bar will begin the Quick Playback process as well.
The time period for the Quick Playback can be set by clicking the ![]() icon next to the Playback button. You can chose to go back
icon next to the Playback button. You can chose to go back
PICTURE 3-9
2 | 5 | 10 |
[Minutes]
PICTURE 3-8
In addition to the camera images, the DVR will display symbols regarding the status of each camera
Symbol Meaning | Symbol Meaning | Symbol | Meaning |
Scheduled | Alarm |
| Manual |
Recording | Recording |
| Recording |
Motion Detection | Audio Enabled |
|
|
RECORDING
Your DVR is configured to record whenever motion is detected. It is also set to record at the best setting possible. These settings work for most users, but each user’s situation will be different and directions for adjusting these settings can be found in Section 4.3 Record Configuration.
PICTURE 3-10
Only channels with recorded video will display their feeds and those without will be dark. As shown on the next page, a toolbar will appear below the display showing the playback controls. If you are using the mouse, clicking on the various controls will affect the video playback in a similar manner to using the front panel buttons or remote control.
There may be additional video recorded before your starting point and you can go back to the beginning of the recording within this playback. You will, however, need to use the search feature described in Section 4.8 to locate video event recordings from other days, or earlier times.
42 | 43 |