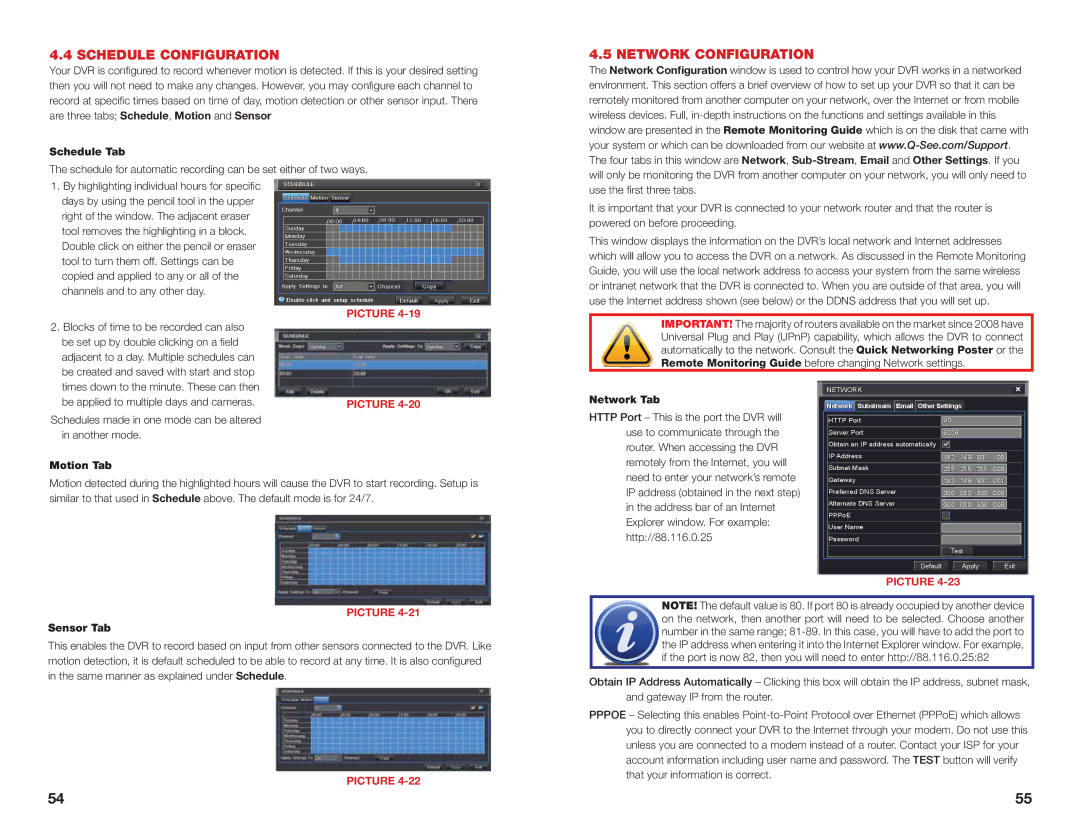4.4 SCHEDULE CONFIGURATION
Your DVR is configured to record whenever motion is detected. If this is your desired setting then you will not need to make any changes. However, you may configure each channel to record at specific times based on time of day, motion detection or other sensor input. There are three tabs; Schedule, Motion and Sensor
Schedule Tab
The schedule for automatic recording can be set either of two ways.
1.By highlighting individual hours for specific days by using the pencil tool in the upper right of the window. The adjacent eraser tool removes the highlighting in a block. Double click on either the pencil or eraser tool to turn them off. Settings can be copied and applied to any or all of the channels and to any other day.
4.5 NETWORK CONFIGURATION
The Network Configuration window is used to control how your DVR works in a networked environment. This section offers a brief overview of how to set up your DVR so that it can be remotely monitored from another computer on your network, over the Internet or from mobile wireless devices. Full,
It is important that your DVR is connected to your network router and that the router is powered on before proceeding.
This window displays the information on the DVR’s local network and Internet addresses which will allow you to access the DVR on a network. As discussed in the Remote Monitoring Guide, you will use the local network address to access your system from the same wireless or intranet network that the DVR is connected to. When you are outside of that area, you will use the Internet address shown (see below) or the DDNS address that you will set up.
2. Blocks of time to be recorded can also |
be set up by double clicking on a field |
adjacent to a day. Multiple schedules can |
be created and saved with start and stop |
times down to the minute. These can then |
PICTURE 4-19
IMPORTANT! The majority of routers available on the market since 2008 have Universal Plug and Play (UPnP) capability, which allows the DVR to connect automatically to the network. Consult the Quick Networking Poster or the Remote Monitoring Guide before changing Network settings.
be applied to multiple days and cameras. |
Schedules made in one mode can be altered in another mode.
Motion Tab
PICTURE 4-20
Network Tab
HTTP Port – This is the port the DVR will use to communicate through the router. When accessing the DVR remotely from the Internet, you will
NETWORK
Network Substream Email
 Other Settings
Other Settings
HTTP Port | 80 |
Server Port | 6036 |
Obtain an IP address automatically |
|
IP Address | 192 . 168 . 001 . 100 |
Subnet Mask | 255 . 255 . 255 . 000 |
Motion detected during the highlighted hours will cause the DVR to start recording. Setup is similar to that used in Schedule above. The default mode is for 24/7.
need to enter your network’s remote IP address (obtained in the next step) in the address bar of an Internet Explorer window. For example: http://88.116.0.25
Gateway | 192 . 168 . 001 . 001 | |
Preferred DNS Server | 000 . 000 . 000 . 000 | |
Alternate DNS Server | 000 . 000 . 000 . 000 | |
PPPoE |
|
|
User Name |
|
|
Password |
|
|
| Test |
|
Default | Apply | Exit |
PICTURE 4-23
PICTURE
Sensor Tab
This enables the DVR to record based on input from other sensors connected to the DVR. Like motion detection, it is default scheduled to be able to record at any time. It is also configured in the same manner as explained under Schedule.
PICTURE 4-22
NOTE! The default value is 80. If port 80 is already occupied by another device on the network, then another port will need to be selected. Choose another number in the same range;
Obtain IP Address Automatically – Clicking this box will obtain the IP address, subnet mask, and gateway IP from the router.
PPPOE – Selecting this enables
54 | 55 |