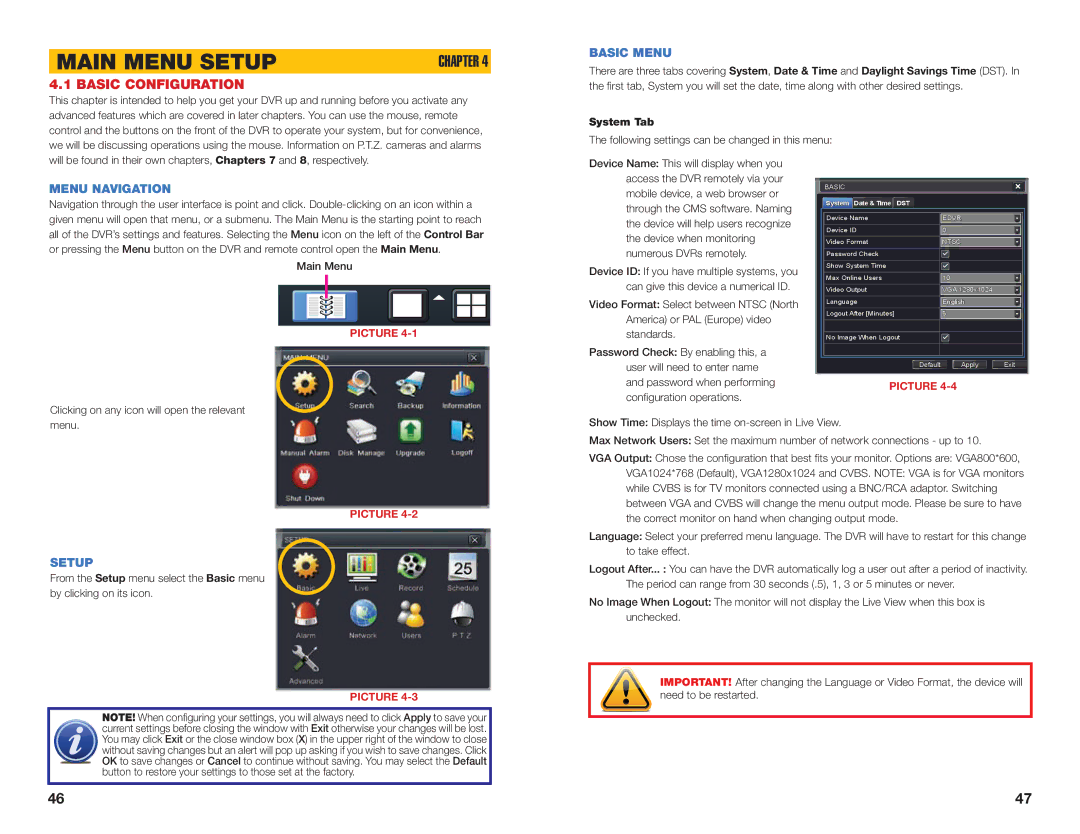MAIN MENU SETUP | CHAPTER 4 |
4.1 BASIC CONFIGURATION
This chapter is intended to help you get your DVR up and running before you activate any advanced features which are covered in later chapters. You can use the mouse, remote control and the buttons on the front of the DVR to operate your system, but for convenience, we will be discussing operations using the mouse. Information on P.T.Z. cameras and alarms
BASIC MENU
There are three tabs covering System, Date & Time and Daylight Savings Time (DST). In the first tab, System you will set the date, time along with other desired settings.
System Tab
The following settings can be changed in this menu:
will be found in their own chapters, Chapters 7 and 8, respectively.
MENU NAVIGATION
Navigation through the user interface is point and click.
Main Menu
PICTURE |
Clicking on any icon will open the relevant
Device Name: This will display when you access the DVR remotely via your mobile device, a web browser or through the CMS software. Naming the device will help users recognize the device when monitoring numerous DVRs remotely.
Device ID: If you have multiple systems, you can give this device a numerical ID.
Video Format: Select between NTSC (North America) or PAL (Europe) video standards.
Password Check: By enabling this, a user will need to enter name and password when performing configuration operations.
BASIC
System Date & Time DST
Default | Apply | Exit |
PICTURE |
|
|
menu.
PICTURE 4-2
SETUP
From the Setup menu select the Basic menu by clicking on its icon.
PICTURE 4-3
NOTE! When configuring your settings, you will always need to click Apply to save your current settings before closing the window with Exit otherwise your changes will be lost. You may click Exit or the close window box (X) in the upper right of the window to close without saving changes but an alert will pop up asking if you wish to save changes. Click OK to save changes or Cancel to continue without saving. You may select the Default button to restore your settings to those set at the factory.
Show Time: Displays the time
Max Network Users: Set the maximum number of network connections - up to 10.
VGA Output: Chose the configuration that best fits your monitor. Options are: VGA800*600, VGA1024*768 (Default), VGA1280x1024 and CVBS. NOTE: VGA is for VGA monitors while CVBS is for TV monitors connected using a BNC/RCA adaptor. Switching between VGA and CVBS will change the menu output mode. Please be sure to have the correct monitor on hand when changing output mode.
Language: Select your preferred menu language. The DVR will have to restart for this change to take effect.
Logout After... : You can have the DVR automatically log a user out after a period of inactivity. The period can range from 30 seconds (.5), 1, 3 or 5 minutes or never.
No Image When Logout: The monitor will not display the Live View when this box is unchecked.
IMPORTANT! After changing the Language or Video Format, the device will need to be restarted.
46 | 47 |