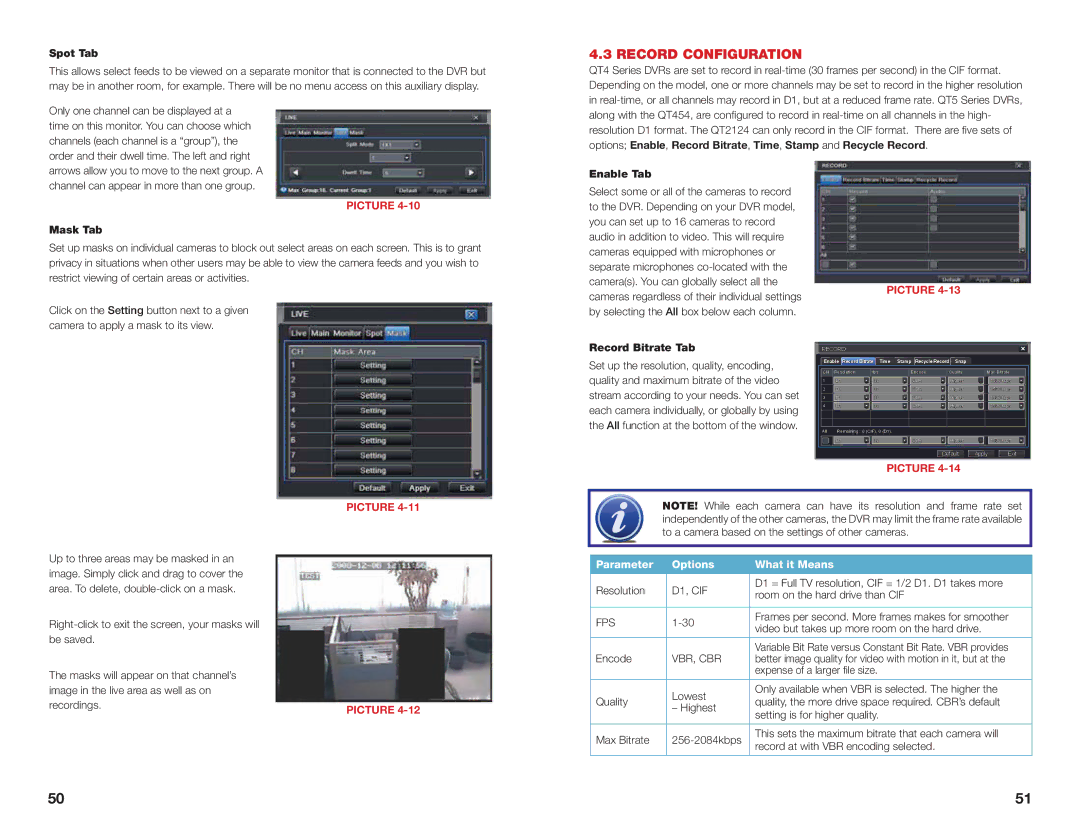Spot Tab
This allows select feeds to be viewed on a separate monitor that is connected to the DVR but may be in another room, for example. There will be no menu access on this auxiliary display.
Only one channel can be displayed at a time on this monitor. You can choose which channels (each channel is a “group”), the order and their dwell time. The left and right arrows allow you to move to the next group. A channel can appear in more than one group.
PICTURE 4-10
Mask Tab
Set up masks on individual cameras to block out select areas on each screen. This is to grant privacy in situations when other users may be able to view the camera feeds and you wish to restrict viewing of certain areas or activities.
4.3 RECORD CONFIGURATION
QT4 Series DVRs are set to record in
Enable Tab |
| |
Select some or all of the cameras to record |
| |
to the DVR. Depending on your DVR model, |
| |
you can set up to 16 cameras to record |
| |
audio in addition to video. This will require |
| |
cameras equipped with microphones or |
| |
separate microphones |
| |
camera(s). You can globally select all the | PICTURE | |
cameras regardless of their individual settings | ||
|
Click on the Setting button next to a given camera to apply a mask to its view.
by selecting the All box below each column. |
Record Bitrate Tab
Set up the resolution, quality, encoding, quality and maximum bitrate of the video stream according to your needs. You can set each camera individually, or globally by using the All function at the bottom of the window.
RECORD |
|
|
|
|
|
|
|
| ||
Enable | Record Bitrate | Time | Stamp | Recycle Record | Snap |
|
| |||
CH | Resolution | fps |
| Encode | Quality | Max Bitrate | ||||
1 | D1 |
| 30 |
|
| CBR |
| Higher |
| 1536 kbps |
2 | D1 |
| 30 |
|
| CBR |
| Higher |
| 1536 kbps |
3 | D1 |
| 30 |
|
| CBR |
| Higher |
| 1536 kbps |
4 | D1 |
| 30 |
|
| CBR |
| Higher |
| 1536 kbps |
All | Remaining : 0 (CIF), 0 (D1). |
|
|
|
|
|
| |||
| D1 |
| 30 |
|
| CBR |
| Higher |
| 1536 kbps |
|
|
|
|
|
|
| Default | Apply | Exit | |
|
|
|
| PICTURE |
|
| ||||
Up to three areas may be masked in an image. Simply click and drag to cover the area. To delete,
The masks will appear on that channel’s image in the live area as well as on recordings.
PICTURE 4-11
PICTURE
NOTE! While each camera can have its resolution and frame rate set independently of the other cameras, the DVR may limit the frame rate available to a camera based on the settings of other cameras.
Parameter | Options | What it Means | |
|
|
| |
Resolution | D1, CIF | D1 = Full TV resolution, CIF = 1/2 D1. D1 takes more | |
room on the hard drive than CIF | |||
|
| ||
|
|
| |
FPS | Frames per second. More frames makes for smoother | ||
video but takes up more room on the hard drive. | |||
|
| ||
|
|
| |
Encode | VBR, CBR | Variable Bit Rate versus Constant Bit Rate. VBR provides | |
better image quality for video with motion in it, but at the | |||
|
| expense of a larger file size. | |
|
|
| |
| Lowest | Only available when VBR is selected. The higher the | |
Quality | quality, the more drive space required. CBR’s default | ||
– Highest | |||
| setting is for higher quality. | ||
|
| ||
|
|
| |
Max Bitrate | This sets the maximum bitrate that each camera will | ||
record at with VBR encoding selected. | |||
|
| ||
|
|
|
50 | 51 |