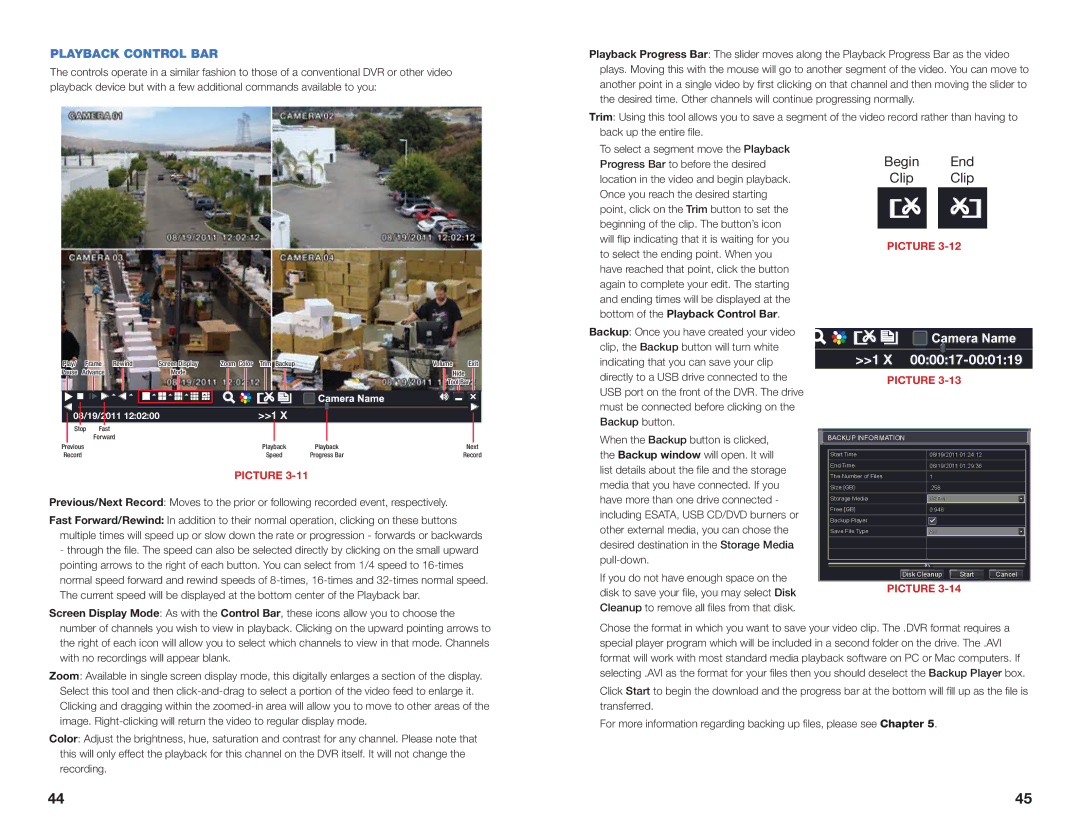PLAYBACK CONTROL BAR
The controls operate in a similar fashion to those of a conventional DVR or other video playback device but with a few additional commands available to you:
Playback Progress Bar: The slider moves along the Playback Progress Bar as the video plays. Moving this with the mouse will go to another segment of the video. You can move to another point in a single video by first clicking on that channel and then moving the slider to the desired time. Other channels will continue progressing normally.
Trim: Using this tool allows you to save a segment of the video record rather than having to back up the entire file.
Play/ | Frame | Rewind | Screen Display | Zoom Color Trim Backup | Volume |
| Exit | ||||||||||
Pause | Advance |
|
| Mode |
|
|
|
|
|
|
| Hide |
| ||||
|
|
|
|
|
|
|
|
|
|
|
|
|
| Tool Bar |
| ||
|
|
|
|
|
|
|
|
|
|
|
|
|
|
|
|
|
|
08/19/2011 12:02:00 | >>1 X |
Stop Fast
To select a segment move the Playback Progress Bar to before the desired location in the video and begin playback. Once you reach the desired starting point, click on the Trim button to set the beginning of the clip. The button’s icon will flip indicating that it is waiting for you to select the ending point. When you have reached that point, click the button again to complete your edit. The starting and ending times will be displayed at the bottom of the Playback Control Bar.
Backup: Once you have created your video clip, the Backup button will turn white indicating that you can save your clip directly to a USB drive connected to the USB port on the front of the DVR. The drive must be connected before clicking on the Backup button.
Begin End
Clip Clip
PICTURE 3-12
>>1 X
PICTURE
Forward
Previous | Playback | Playback | Next |
Record | Speed | Progress Bar | Record |
PICTURE 3-11
Previous/Next Record: Moves to the prior or following recorded event, respectively.
Fast Forward/Rewind: In addition to their normal operation, clicking on these buttons multiple times will speed up or slow down the rate or progression - forwards or backwards
-through the file. The speed can also be selected directly by clicking on the small upward pointing arrows to the right of each button. You can select from 1/4 speed to
Screen Display Mode: As with the Control Bar, these icons allow you to choose the
When the Backup button is clicked, the Backup window will open. It will list details about the file and the storage media that you have connected. If you have more than one drive connected - including ESATA, USB CD/DVD burners or other external media, you can chose the desired destination in the Storage Media
If you do not have enough space on the disk to save your file, you may select Disk Cleanup to remove all files from that disk.
BACKUP INFORMATION
0% |
|
|
Disk Cleanup | Start | Cancel |
PICTURE 3-14
number of channels you wish to view in playback. Clicking on the upward pointing arrows to the right of each icon will allow you to select which channels to view in that mode. Channels with no recordings will appear blank.
Zoom: Available in single screen display mode, this digitally enlarges a section of the display. Select this tool and then
Color: Adjust the brightness, hue, saturation and contrast for any channel. Please note that this will only effect the playback for this channel on the DVR itself. It will not change the recording.
Chose the format in which you want to save your video clip. The .DVR format requires a special player program which will be included in a second folder on the drive. The .AVI format will work with most standard media playback software on PC or Mac computers. If selecting .AVI as the format for your files then you should deselect the Backup Player box.
Click Start to begin the download and the progress bar at the bottom will fill up as the file is transferred.
For more information regarding backing up files, please see Chapter 5.
44 | 45 |