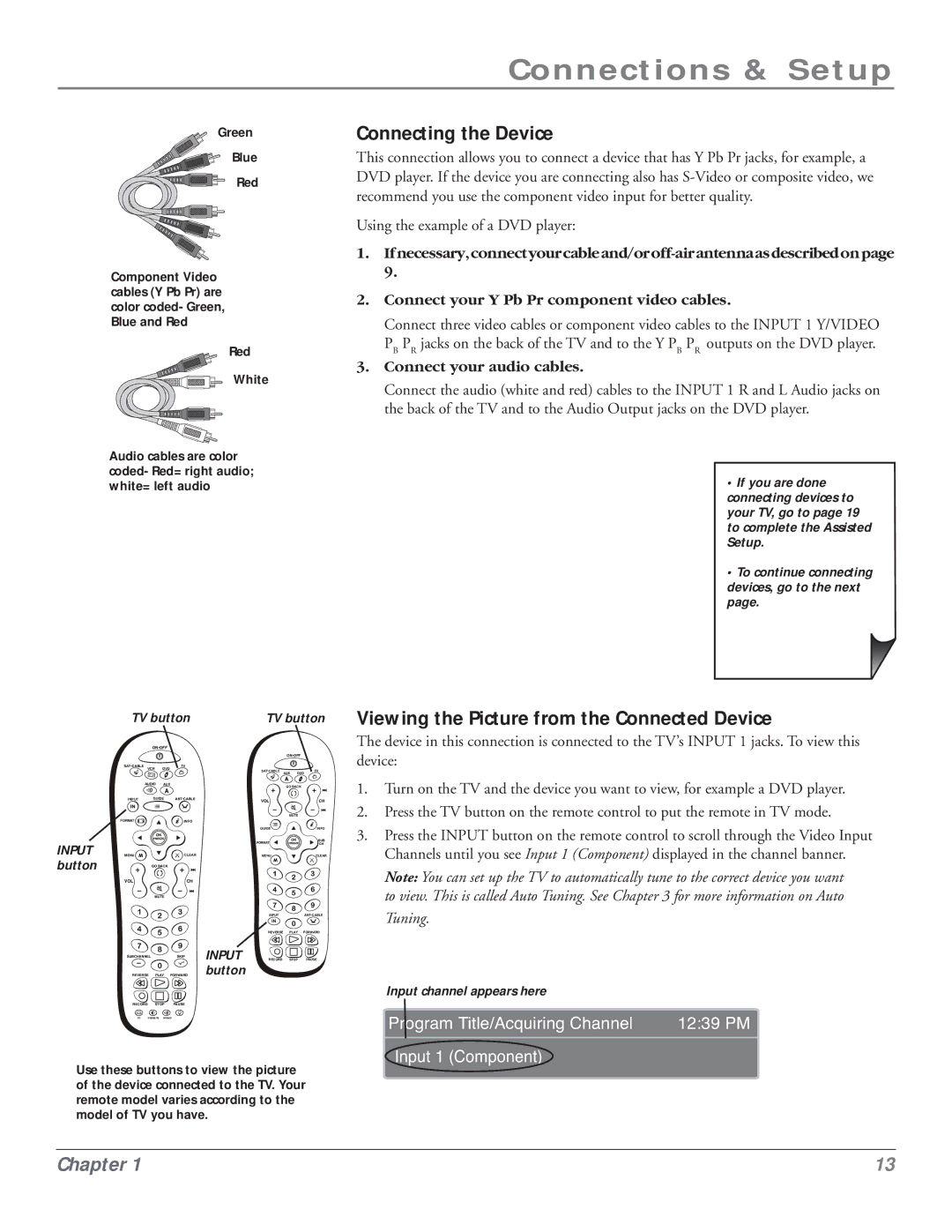Connections & Setup
Green
Blue
Red
Component Video cables (Y Pb Pr) are color coded- Green, Blue and Red
Red
White
Audio cables are color coded- Red= right audio; white= left audio
Connecting the Device
This connection allows you to connect a device that has Y Pb Pr jacks, for example, a DVD player. If the device you are connecting also has
Using the example of a DVD player:
1.
2.Connect your Y Pb Pr component video cables.
Connect three video cables or component video cables to the INPUT 1 Y/VIDEO PB PR jacks on the back of the TV and to the Y PB PR outputs on the DVD player.
3.Connect your audio cables.
Connect the audio (white and red) cables to the INPUT 1 R and L Audio jacks on the back of the TV and to the Audio Output jacks on the DVD player.
•If you are done connecting devices to your TV, go to page 19 to complete the Assisted Setup.
•To continue connecting devices, go to the next page.
| TV button |
| TV button | |||||
|
| ON•OFF |
|
|
|
|
| |
|
|
|
|
|
|
| ON•OFF |
|
| SAT•CABLE |
| DVD | TV |
|
|
|
|
| VCR |
|
| SAT•CABLE |
| TV | ||
|
|
|
|
|
|
| AUX DVD | |
| AUDIO | AUX |
|
| GO BACK |
| ||
|
|
|
|
|
|
|
| |
| INPUT | GUIDE | ANT•CABLE |
| VOL |
| CH | |
|
|
|
|
|
|
| MUTE |
|
| FORMAT |
|
| INFO |
|
|
|
|
|
|
|
|
|
| GUIDE |
| INFO |
|
|
|
|
|
| FORMAT |
| SUB |
INPUT |
|
|
|
|
|
| CH | |
MENU |
|
| CLEAR |
| MENU |
| CLEAR | |
button |
| GO BACK |
|
|
|
|
| |
| VOL |
|
| CH |
|
|
|
|
|
| MUTE |
|
|
|
|
| |
|
|
|
|
|
| INPUT |
| ANT•CABLE |
|
|
|
|
|
| REVERSE | PLAY | FORWARD |
| SUBCHANNEL |
|
| SKIP | INPUT | RECORD | STOP | PAUSE |
| REVERSE | PLAY | FORWARD button |
|
|
| ||
| RECORD | STOP | PAUSE |
|
|
|
| |
CC PRESETS SOUND
Use these buttons to view the picture of the device connected to the TV. Your remote model varies according to the model of TV you have.
Viewing the Picture from the Connected Device
The device in this connection is connected to the TV’s INPUT 1 jacks. To view this device:
1.Turn on the TV and the device you want to view, for example a DVD player.
2.Press the TV button on the remote control to put the remote in TV mode.
3.Press the INPUT button on the remote control to scroll through the Video Input Channels until you see Input 1 (Component) displayed in the channel banner.
Note: You can set up the TV to automatically tune to the correct device you want to view. This is called Auto Tuning. See Chapter 3 for more information on Auto Tuning.
Input channel appears here
Program Title/Acquiring Channel | 12:39 PM |
Input 1 (Component)
Chapter 1 | 13 |