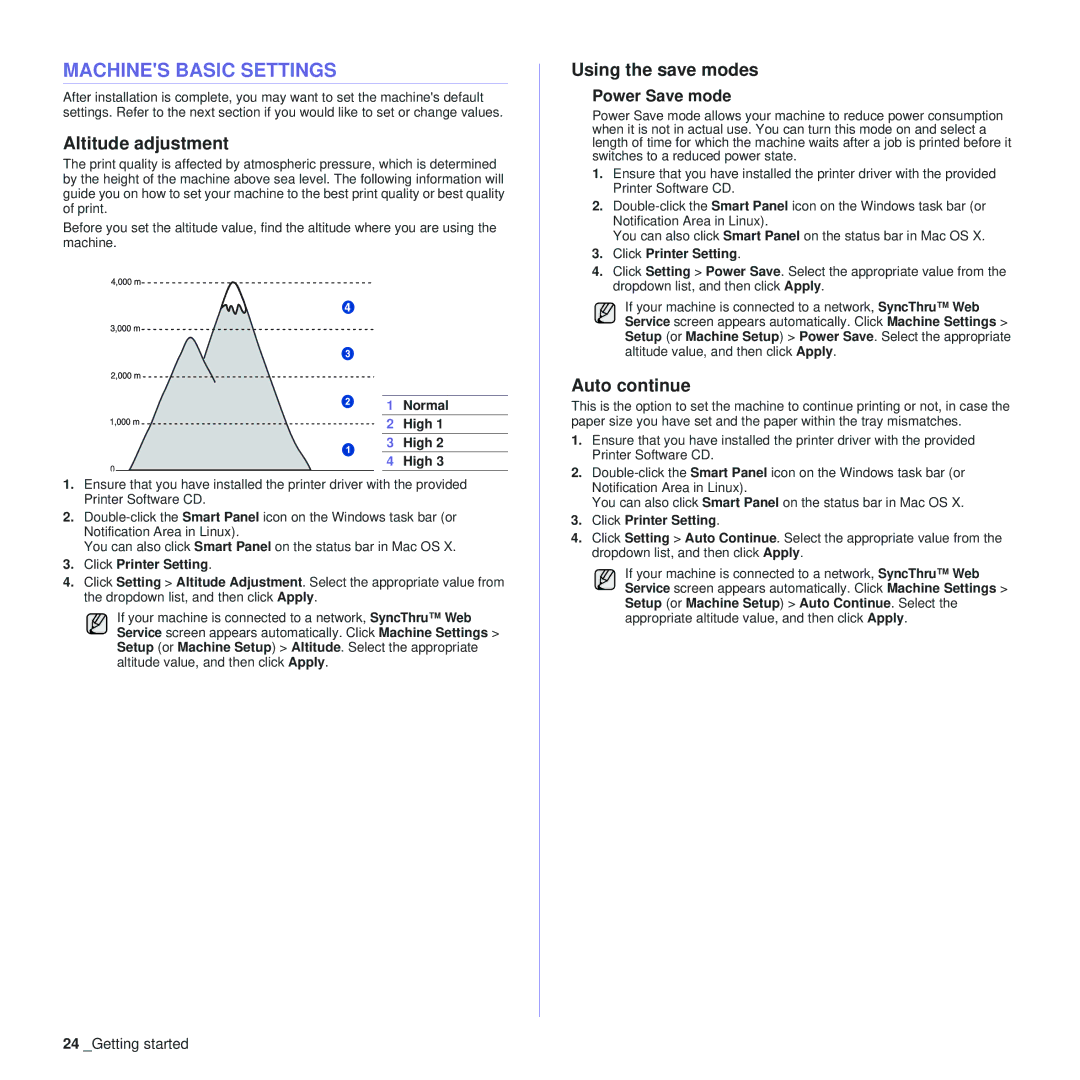MACHINE'S BASIC SETTINGS
After installation is complete, you may want to set the machine's default settings. Refer to the next section if you would like to set or change values.
Altitude adjustment
The print quality is affected by atmospheric pressure, which is determined by the height of the machine above sea level. The following information will guide you on how to set your machine to the best print quality or best quality of print.
Before you set the altitude value, find the altitude where you are using the machine.
1 Normal
2 High 1
3 High 2
4 High 3
0
1.Ensure that you have installed the printer driver with the provided Printer Software CD.
2.
You can also click Smart Panel on the status bar in Mac OS X.
3.Click Printer Setting.
4.Click Setting > Altitude Adjustment. Select the appropriate value from the dropdown list, and then click Apply.
If your machine is connected to a network, SyncThru™ Web Service screen appears automatically. Click Machine Settings > Setup (or Machine Setup) > Altitude. Select the appropriate altitude value, and then click Apply.
Using the save modes
Power Save mode
Power Save mode allows your machine to reduce power consumption when it is not in actual use. You can turn this mode on and select a length of time for which the machine waits after a job is printed before it switches to a reduced power state.
1.Ensure that you have installed the printer driver with the provided Printer Software CD.
2.
You can also click Smart Panel on the status bar in Mac OS X.
3.Click Printer Setting.
4.Click Setting > Power Save. Select the appropriate value from the dropdown list, and then click Apply.
If your machine is connected to a network, SyncThru™ Web Service screen appears automatically. Click Machine Settings > Setup (or Machine Setup) > Power Save. Select the appropriate altitude value, and then click Apply.
Auto continue
This is the option to set the machine to continue printing or not, in case the paper size you have set and the paper within the tray mismatches.
1.Ensure that you have installed the printer driver with the provided Printer Software CD.
2.
You can also click Smart Panel on the status bar in Mac OS X.
3.Click Printer Setting.
4.Click Setting > Auto Continue. Select the appropriate value from the dropdown list, and then click Apply.
If your machine is connected to a network, SyncThru™ Web Service screen appears automatically. Click Machine Settings > Setup (or Machine Setup) > Auto Continue. Select the appropriate altitude value, and then click Apply.
24 _Getting started