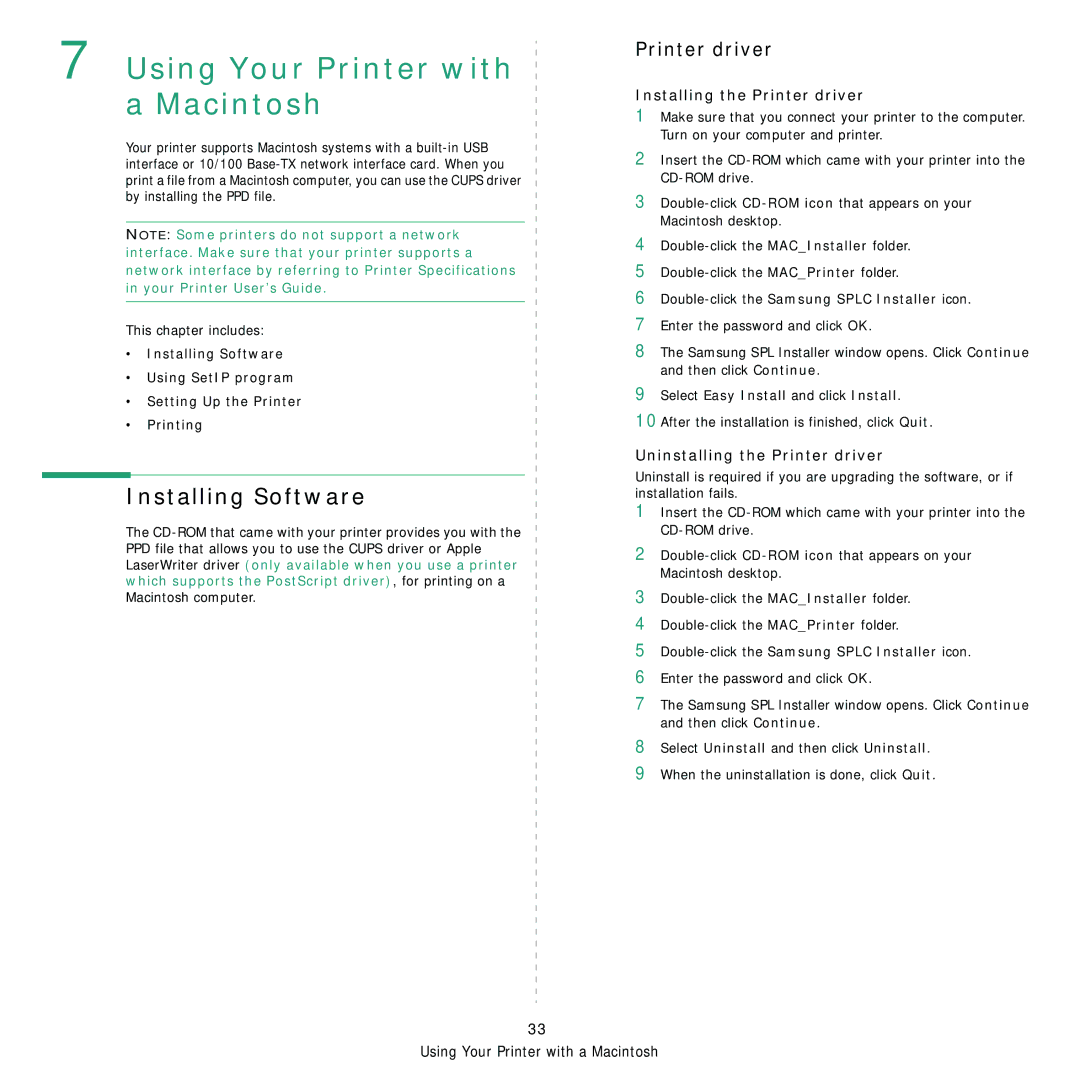7 Using Your Printer with a Macintosh
Your printer supports Macintosh systems with a
NOTE: Some printers do not support a network interface. Make sure that your printer supports a network interface by referring to Printer Specifications in your Printer User’s Guide.
This chapter includes:
•Installing Software
•Using SetIP program
•Setting Up the Printer
•Printing
Installing Software
The
Printer driver
Installing the Printer driver
1Make sure that you connect your printer to the computer. Turn on your computer and printer.
2Insert the
3
4
5
6Double-click the Samsung SPLC Installer icon.
7Enter the password and click OK.
8The Samsung SPL Installer window opens. Click Continue and then click Continue.
9Select Easy Install and click Install.
10After the installation is finished, click Quit.
Uninstalling the Printer driver
Uninstall is required if you are upgrading the software, or if installation fails.
1Insert the
2
3
4
5
6Enter the password and click OK.
7The Samsung SPL Installer window opens. Click Continue and then click Continue.
8Select Uninstall and then click Uninstall.
9When the uninstallation is done, click Quit.
33
Using Your Printer with a Macintosh