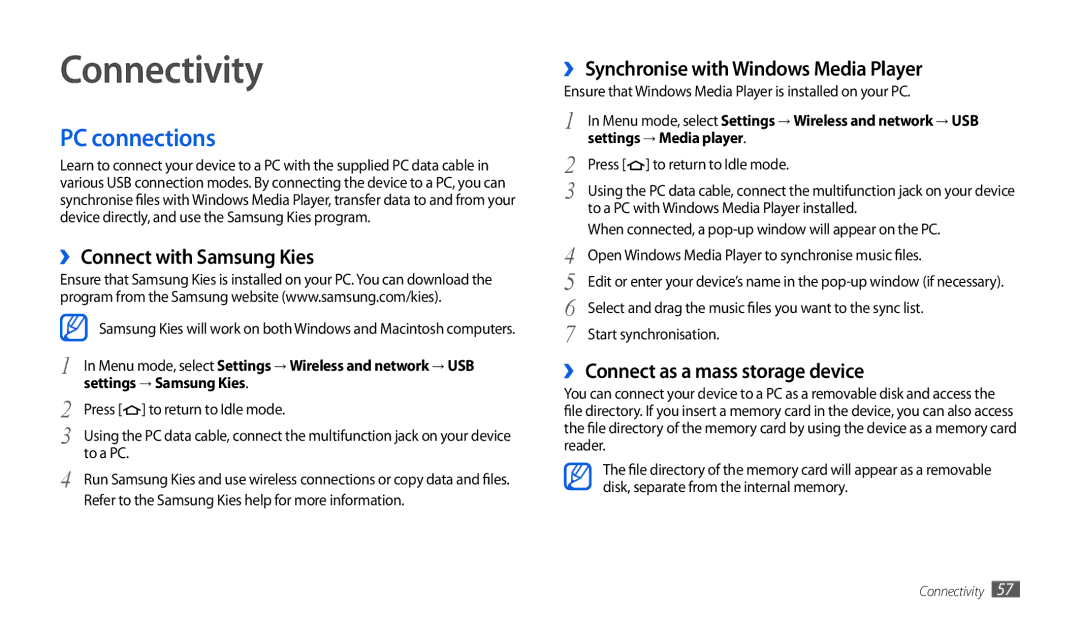Connectivity
PC connections
Learn to connect your device to a PC with the supplied PC data cable in various USB connection modes. By connecting the device to a PC, you can synchronise files with Windows Media Player, transfer data to and from your device directly, and use the Samsung Kies program.
››Connect with Samsung Kies
Ensure that Samsung Kies is installed on your PC. You can download the program from the Samsung website (www.samsung.com/kies).
| Samsung Kies will work on both Windows and Macintosh computers. |
1 | In Menu mode, select Settings → Wireless and network → USB |
2 | settings → Samsung Kies. |
Press [ ] to return to Idle mode. | |
3 | Using the PC data cable, connect the multifunction jack on your device |
4 | to a PC. |
Run Samsung Kies and use wireless connections or copy data and files. | |
| Refer to the Samsung Kies help for more information. |
››Synchronise with Windows Media Player
Ensure that Windows Media Player is installed on your PC.
1 | In Menu mode, select Settings → Wireless and network → USB |
2 | settings → Media player. |
Press [ ] to return to Idle mode. | |
3 | Using the PC data cable, connect the multifunction jack on your device |
| to a PC with Windows Media Player installed. |
4 | When connected, a |
Open Windows Media Player to synchronise music files. | |
5 | Edit or enter your device’s name in the |
6 | Select and drag the music files you want to the sync list. |
7 | Start synchronisation. |
››Connect as a mass storage device
You can connect your device to a PC as a removable disk and access the file directory. If you insert a memory card in the device, you can also access the file directory of the memory card by using the device as a memory card reader.
The file directory of the memory card will appear as a removable disk, separate from the internal memory.
Connectivity 57